jdu のダウンロードはここから(195KB).
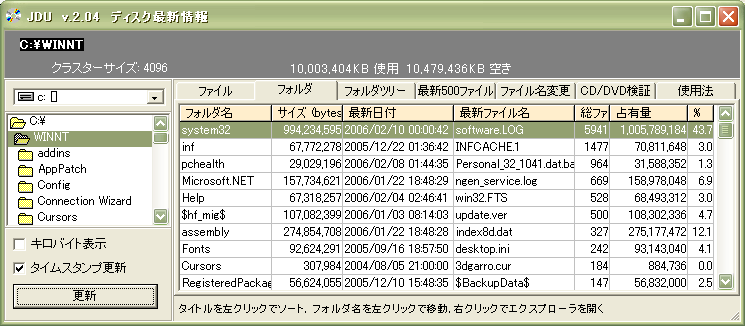
jdu は、ドライブ、フォルダ、ファイルの情報を表示、ファイル名の変更、 CD-R / DVD±R に書けないファイル名を検索変更するツールです。
ディスクの空き容量やクラスタサイズ、あるフォルダ以下に含まれるファイル の合計サイズや最新ファイルのファイル名と更新日付などを一覧することがで きます。別の Windows マシンや Samba が稼動しているUnixマシンの状況も 調査できます。
フォルダの階層中の最新のファイルのタイムスタンプ(日時)をフォルダに 設定する機能があります。階層構造が深いフォルダでも新旧の判断が簡単に なります。
エクスプローラを起動したり、エクスプローラと同様にファイルを関連付けら れたアプリケーションから開くこともできます。
表示されている内容をクリップボードに転送することができます。メモ帳など のエディタやエクセルに貼り付けることができます。項目はタブ区切りと なっています。エクセルに貼り付けた場合には、項目毎にセルに分離されて 入力されます。
jdu v.2.03 から以下の部分を変更しました。
情報を表示したいドライブを指定します。
ローカルディスクのみを指定できます。 ネットワークドライブを 指定する場合は後述のドラッグアンドドロップを使ってください。
情報を表示したいフォルダを指定します。
フォルダを移動する場合にはファイルページを選択した状態ならば すばやく移動できます。フォルダページを選択していると、ダブル クリックしてフォルダを選ぶたびに選択したフォルダ以下のすべて のファイルを調査してしまうため動作が遅くなります。
チェックボックスをチェックするとファイルサイズの表示単位がキロ バイトとなります。このキロバイトは 1024 バイトを単位として、 切上げて表示します。SI単位系ではキビ(Ki、kibi、kilobinary)バイ トが正しいのですが、一般的ではないので「キロバイト」としていま す。
チェックボックスをチェックしてフォルダページを選択すると、フォルダの タイムスタンプをそのフォルダ以下の最新ファイルの日時に更新します。 指定したフォルダ以下のすべてのフォルダに対してタイムスタンプの更新 を行います。
普通にフォルダをコピーするとフォルダのタイムスタンプはコピーした 日時に変更されてしまいます。バックアップなどでコピーしたフォルダが 複数ある場合、どれが最新バージョンか分かり難くなることがあります。 各フォルダ以下の最新のファイルのタイムスタンプをフォルダに設定する ことができると階層構造が深いフォルダでも新旧の判断が簡単になります。
この機能は Windows Me/98/95 では使用できません。またアクセス権限が ない場合は更新されません。
選択ページの内容を最新の情報に更新します。 他のアプリケーション (エクスプローラなど) でファイルを追加、更新、 削除したような場合には jdu は自動的に表示情報を更新しません。 したがって表示している状況が古い可能性がある場合にはこのボタンを クリックして最新の情報を表示して下さい。
以下に解説する表示ページを変更すると、このボタンを押す場合と同じ効果 があります。ファイルやフォルダ数が多いと時間がかかることがあります。
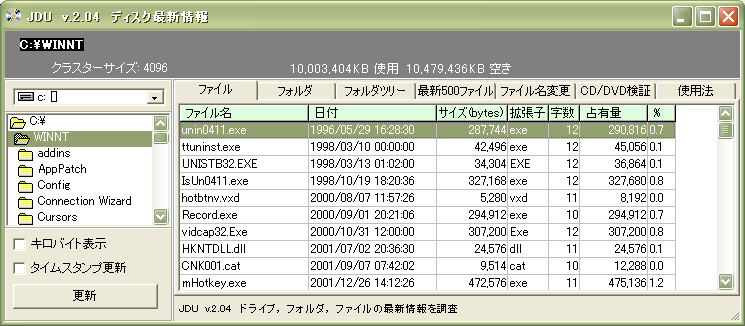
ファイル名をクリックすると以下の動作をします。
| 右クリック | ファイルを含むフォルダをエクスプローラで開きます。 |
| 左クリック | ファイルをオープンします。 |
以下の項目名を左クリックすると昇順または降順に並べ替えます。
| ファイル名 | ファイル名でソートします。英大文字、小文字の区別はしません。 |
| 日付 | ファイルの日付 |
| サイズ | ファイルの大きさ (バイトまたはキロバイト単位) |
| 拡張子 | 拡張子。 英大文字、小文字の区別はしません。 |
| 字数 | ファイル名の文字数 |
| 占有量 | ファイルのディスク占有量 |
| % | ファイルサイズの合計に対する% |
【重要】
フォルダやドライブを変更する場合は、このページを表示させておくと すばやく変更できます。「フォルダ」、「フォルダツリー」や 「最新500ファイル」ページを表示している場合には、毎回すべての ファイルを調査するため時間がかかる場合があります。
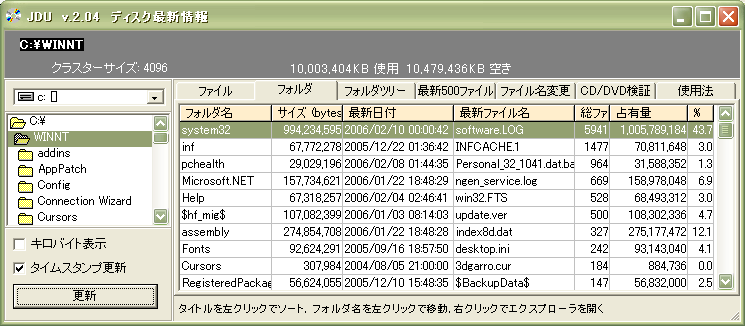
フォルダ以下のすべてのファイルの数とサイズの合計を表示します。 フォルダ以下のすべてのファイルのうち最新のファイル名と日付を 表示します。
タイムスタンプの更新チェックボックスをチェックしてフォルダページを 選択すると、フォルダのタイムスタンプをそのフォルダ以下の最新ファイル の日時に更新します。
フォルダ名をクリックすると以下の動作をします。
| 右クリック | フォルダを含むフォルダ(1つ上位)をエクスプローラで開きます。 |
| 左クリック | 下位のフォルダに移動します。 |
以下の項目名を左クリックすると昇順または降順に並べ替えます。
| フォルダ名 | フォルダ名でソートします。英大文字、小文字の区別はしません。 |
| サイズ | フォルダ以下のすべてのファイルの合計サイズ |
| 最新日付 | フォルダ以下に存在する最新ファイルの日付 |
| 最新ファイル | フォルダ以下に存在する最新ファイルのファイル名 |
| ファイル数 | フォルダ以下に存在する最新ファイルのファイル名 |
| 占有量 | フォルダ以下に存在するファイルのディスク占有量 |
| % | ファイルサイズの合計に対する% |

現在のフォルダ以下のの階層構造を表示します。 フォルダ名の後ろに フォルダ直下の 合計ファイルサイズ/ファイル数 を表示します。ページの上部に表示しているフォルダの合計を表示します。 ctrl-C でクリップボードにコピーできますが、フォルダ数が多い場合には コピーに時間がかかります。
[+] を左クリックするとクリックしたフォルダ以下のフォルダを展開します。
[-] を左クリックするとクリックしたフォルダ以下のフォルダを縮めます。
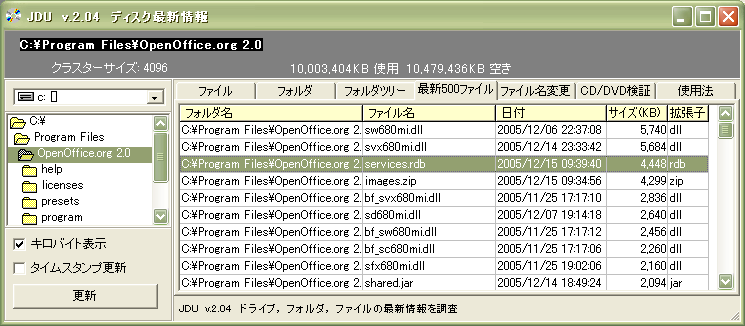
指定したドライブまたはフォルダ以下に存在するファイルのうち 最新のもの 500 ファイルを表示します。
ファイル名をクリックすると以下の動作をします。
| 右クリック | ファイルを含むフォルダをエクスプローラで開きます。 |
| 左クリック | ファイルをオープンします。 |
以下の項目名を左クリックすると昇順または降順に並べ替えます。
| フォルダ名 | ファイルが入っているフォルダを表示します。 |
| ファイル名 | ファイル名を表示。英大文字、小文字は区別されません。 |
| 日付 | ファイルの日付 |
| サイズ | ファイルの大きさ (バイトまたはキロバイト単位) |
| 拡張子 | 拡張子。 英大文字、小文字の区別はしません。 |

新しいファイル/フォルダ名の部分を直接編集して名前を変更します。 変更したファイルは先頭に「*」が表示されます。[変更を反映] ボタン で実際に書き換えられます。フォルダ名は2列目に「D」が表示されます。
以下の項目名を左クリックすると昇順または降順に並べ替えます。
| 新しいファイル/フォルダ名 | 変更するファイル名を表示します。 |
| 現在のファイル/フォルダ名 | 変更前のファイル名を表示します。 |
| サイズ | ファイルの大きさ (バイトまたはキロバイト単位) |
| 日付 | ファイルの日付 |
| 拡張子 | 拡張子。 英大文字、小文字の区別はしません。 |
| 字数 | ファイル/フォルダ名の字数 |
表中のファイル名とフォルダ名を変更できます [変更を反映]ボタン で実際に変更されます。
変更を取り消します。
すべてのファイルとフォルダ名中の英大文字を 英小文字に変更します。
すべてのファイルとフォルダ名中の英小文字を 英大文字に変更します。
すべてのファイルとフォルダ名中の全角英数字を半角に変換します。
すべてのファイルとフォルダの拡張子を英小文字に変換します。
すべてのファイルとフォルダ名中の全角英数字を半角に変換します。
すべてのファイルとフォルダ名中の半角カナを全角カナに変換します。
すべてのファイルとフォルダ名中の _ を空白に変換します。
すべてのファイルとフォルダ名中の空白を _ に変換します。
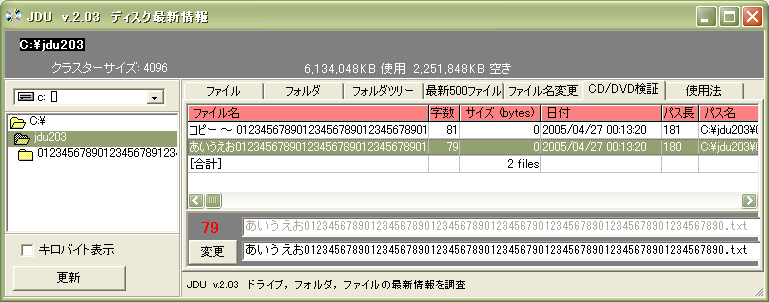
CD-R / DVD±R 用のファイル名(ISO9660 Joliet拡張)に違反するファイル名 を指定フォルダ以下のフォルダから検索して一覧表示します。
ISO9660 Joliet拡張ではファイル名は64文字以内に制限されます。字数を64 以内になるように下に表示されるファイル名を修正してください。 左側に現在の文字数が表示されます。負の値はセミコロン(;) がファイル名 に含まれていることを示します。セミコロンは使用できないので修正して ください。[変更] ボタンで実際に修正がファイル名に反映されます。 字数は文字数を表し、バイト数ではありません。
また、指定フォルダ以下の相対パス名の長さが240バイトを超えるファイルも 一覧に表示されます。ファイル名を短縮するか、右クリックでフォルダを 開いてフォルダ名を短く変更してください。
jdu の使用方法(この文章)が書かれています。
jdu のウィンドウにフォルダかファイルをドラッグアンドドロップすると、 新しく jdu のウィンドウが開いてファイルまたはフォルダの属している フォルダの情報が表示されます。
ネットワークで接続されたコンピュータのファイルの情報も表示できます。 Samba が稼動しているUnixマシンのドライブ、ディレクトリ、ファイルの 情報も取得できます。
ネットワークドライブの情報を表示する場合は \\other\c のようにドライブ (otherという名のPCのCドライブ)をドラッグアンドドロップするのではなく、 その下のファイルかフォルダをドロップして下さい。
フォルダ、ファイル、フォルダツリー、最新500ファイルページで コントロールキーを押しながら C キーを押す(ctrl-C)と, 表示されている内容がクリップボードに保存されます。
項目毎にタブ区切りとしたテキストファイルとなり、メモ帳やエクセルに 貼り付けることができます。エクセルに貼り付けた場合には、項目毎に セルに入力されます。適当に加工して下さい。
リストの部分にフォーカスがあたっている必要があります。クリップ ボードに転送されない場合はリストの2列目以降をクリックした後, ctrl-C を押してください。フォルダツリーの場合は表示フォルダを クリックした後、ctrl-C を押してください。
jdu.exe のアイコン (またはショートカット) から起動するか、jdu.exe の アイコン(またはショートカット) にフォルダかファイルをドラッグ アンドドロップして下さい。
jdu.exe 単独で動作します。jdu.exe を適当なフォルダに置いて使用して ください。
レジストリの設定などの操作はしておりません。 デスクトップにショートカットを作成すると便利でしょう。
jdu を解凍したフォルダか、単に jdu.exe を削除してください。
ネットワーク越しのファイルシステム (別のWindowsマシンやSamba が稼動しているUnixマシン) ではクラスタサイズを取得できません。 したがってディスク占有量は表示しません。 その場合、ディスク (パーティション)の空き領域に若干(1%以下)の誤差が生じます。
このソフトはフリーソフトウェアです。 非営利目的であれば、自由に配布 し使用して頂いてかまいません.
このパッケージに含まれているソフトウェアおよびマニュアルの著作権は 私 (水谷 純、mizutani.jun@nifty.ne.jp)が保有しています。
本ソフトウェアの使用によって生じた損害について著作者は責任を負いま せん. また、著作者はバージョンアップの義務を負いません.
他のサイトへの転載も原則的にOKですが、事後でもかまいませんので メールにてご連絡ください.
書籍、雑誌への収載 (付録CD-ROMなど) は事前にご連絡ください。 拙作のソフトウェアで収載をお断りしたことは (ほとんど) ありません。