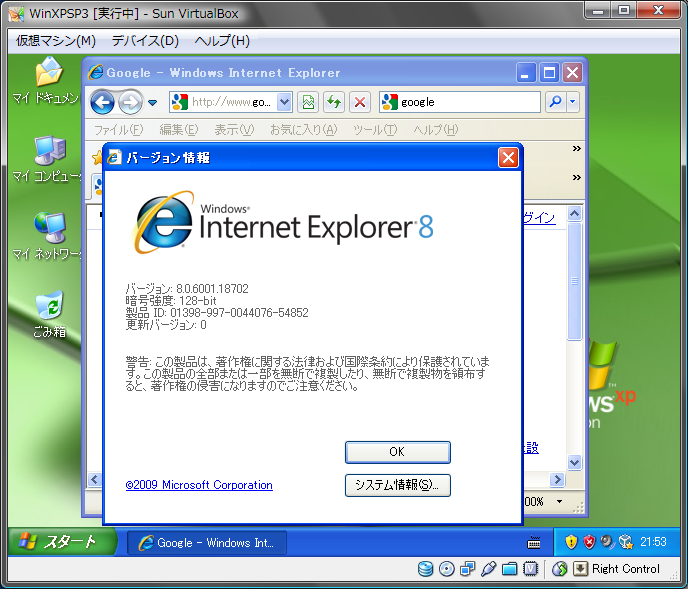VirtualBox と 64bit Ubuntu Linux のインストール
VirtualBox(https://www.virtualbox.org/) は サンマイクロシステムズが開発と配布している仮想環境で、個人用や評価用では無料での使用できます。機能に制限のあるGPLのオープンソース版もあります。VirtualBox は仮想環境で実行するプログラムの多くの部分をホストのプロセッサ(CPU)上で直接実行するため、かなり高速に動作します。特に Core2Duo、メモリ 2GB といったWindows Vistaを使っているような環境では WindowsXP や Linux を実用上まったく問題ない速度で動作させることができます。また、インテルのハードウェア仮想化技術である VT-x や AMD の AMD-V が使用できるCPUでは、ホストが 32bit のOSでも、64bit のOSをゲストOSとして使用できます。VirtualBox 2.2.0 は問題が多いバージョンでしたが、2.2.2は今のところ安定しています。
32bit の Windows Vista Home Premium (SP1) 上に VirtualBox 2.2.2 を使って、Ubuntu-9.04-desktop-amd64 (https://www.ubuntu.com/) という 64bit の Linux をインストールする手順を解説します。 インストールしたマシンを以下に示します。
| CPU | Core2Duo E6750(2.66GHz) |
| メモリ | DDR2 800MHz(TranscendCE) 1GB x 2 |
| ハードディスク | 320GB (SUMSUNG HD321KJ) |
| マザーボード | P5K-VM |
| NIC | Marvell Yukon 88E8056 PCI-E |
| OS | Windows Vista Home Premium (SP1) |
VirtualBox-2.2.2のインストール
VirtualBox-2.2.2-46594-Win.exe をダブルクリックするとインストールが開始されます。Next ボタンを押します。
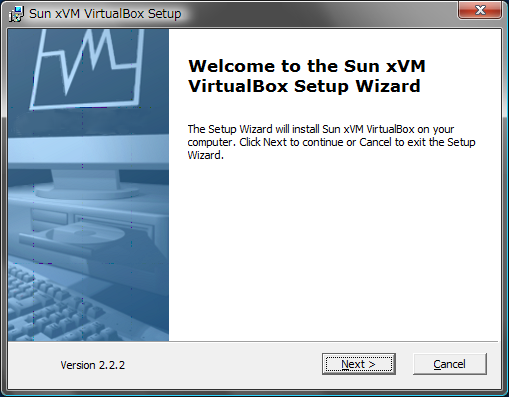
ライセンスの確認です。個人用として使用する場合は無料で使用できます。
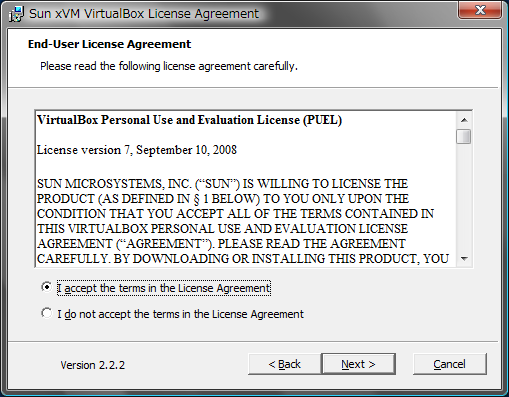
インストールする内容とインストール先の指定ですが、そのままで問題ありません。

ショートカットを作成するかの指定ですが、そのまま [Next] でもいいでしょう。
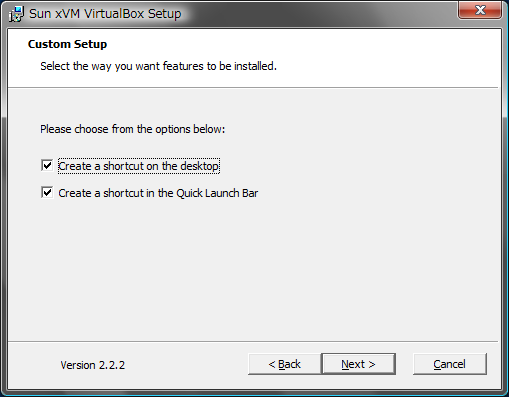
インストールの過程でネットワークが一時的に切断されることの確認です。
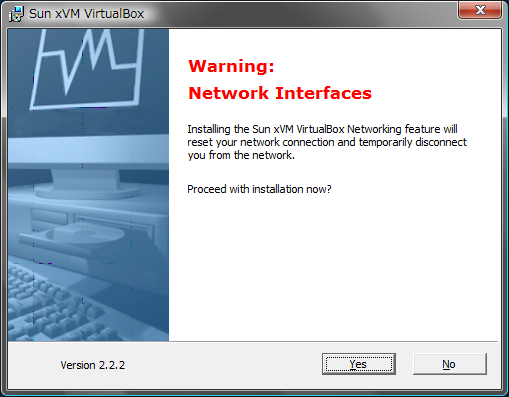
これから実際にインストールが始まります。[Install] ボタンを押します。
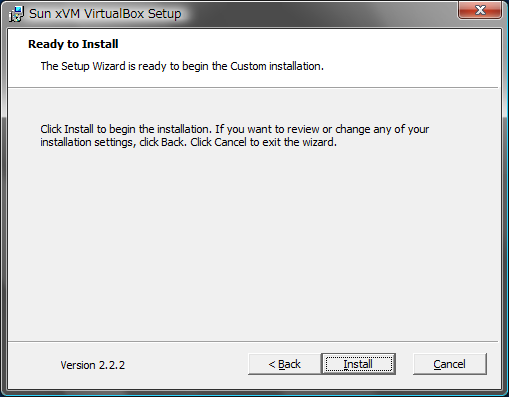
インストールには数分かかります。
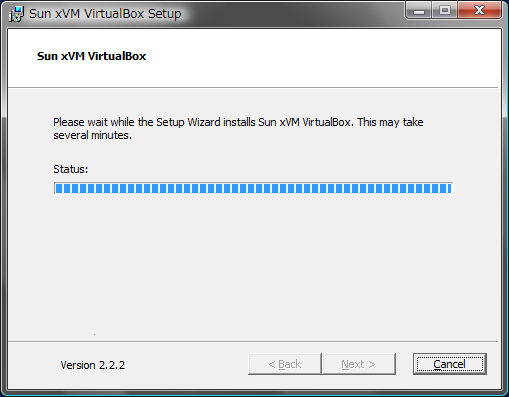
終了すると、すぐに起動します。
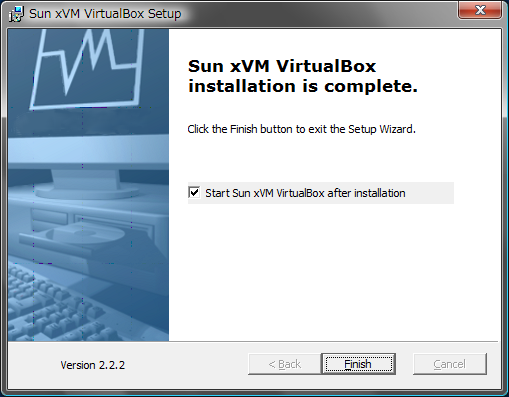
起動すると登録するか質問されますが、[キャンセル] でもかまいません。
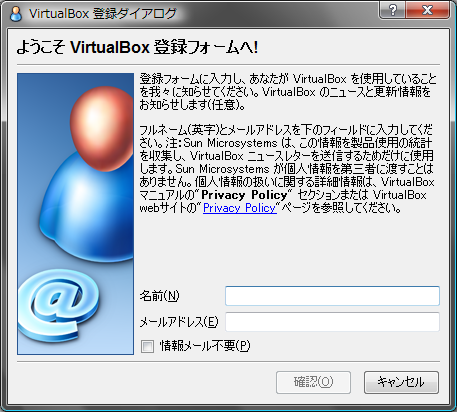
起動画面です。最初は仮想マシンが無いので「新規」アイコンだけアクティブになっています。
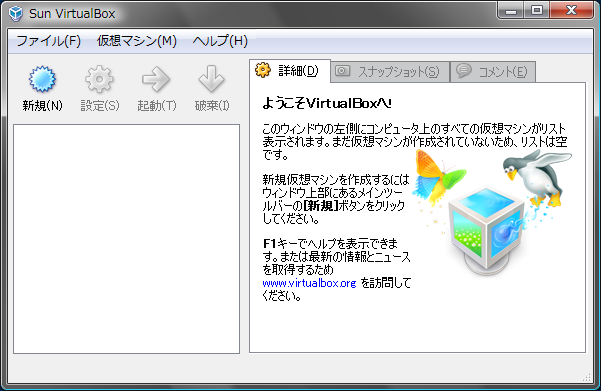
仮想マシン作成
「新規」アイコンをクリックすると新規仮想マシン作成ウィザードが始まります。
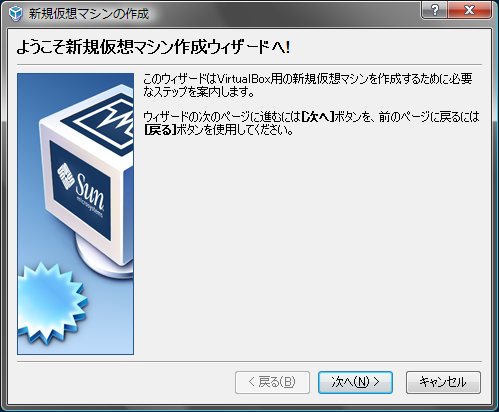
仮想マシンの名称とOSのタイプを指定します。ここでは Ubuntu の64ビット版をインストールするため、OSをLinux、バージョンをUbuntu(64bit)を指定します。
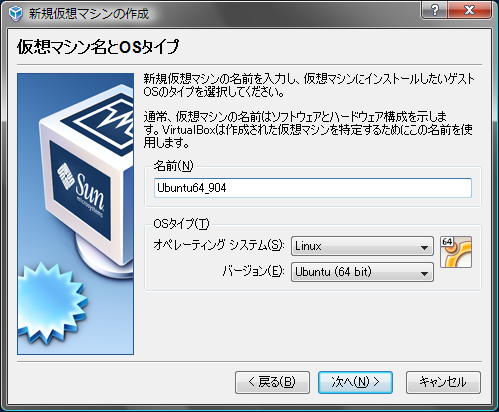
仮想マシンに割り当てるメインメモリのサイズを指定します。ホストマシンのメモリに余裕があれば大きくできますが、Ubuntu Linux は 256MB以上ならば実用的に使用できます。後で変更できるので推奨される値のままにしておきます。

仮想ハードディスクのイメージを指定します。すでにイメージファイルがある場合は、それをハードディスクとして指定しますが、最初は「新規ハードディスクの作成」を選びます。
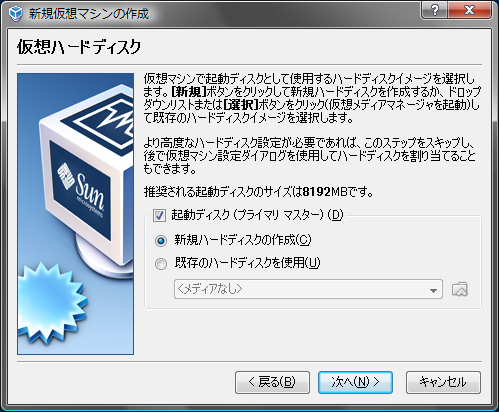
ハードディスクイメージの作成
新規ハードディスク作成ウィザードが始まります。

ハードディスクイメージは可変長タイプと固定サイズのどちらかが選択できます。今回はDVDにイメージをバックアップすることを考えて固定サイズを選択します。ここは単に趣味の問題です。

ハードディスクイメージのサイズとファイル名を指定します。4.00GBとしました。Ubuntu は インストール後の使用領域として 2.5GB程度を使います。通常は問題ありませんが、例えば Ubuntu 9.04 から 9.10 へのバージョンアップなどをする場合には足らなくなるかもしれません。

場所の右側のフォルダアイコンをクリックするとハードディスクイメージを置く場所とファイル名を指定できます。
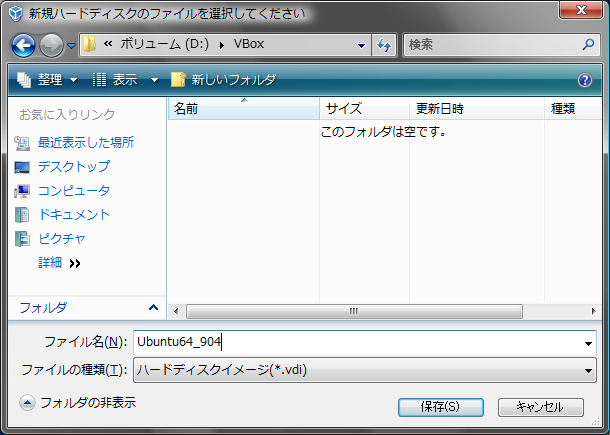
ハードディスクイメージの設定の確認です。[完了]ボタンでファイルが作成されます。

作成状況が表示されます。
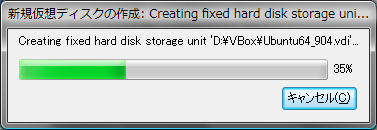
仮想マシンの作成が終了すると、設定内容が表示されます。

左の領域に仮想マシンのリストが表示されます。空のハードディスクが接続された新しいコンピュータができていることを示しています。

ネットワーク
右側の領域は仮想マシンの仕様が表示されていますが、ネットワークの設定を変更します。ネットワークをクリックしてください。
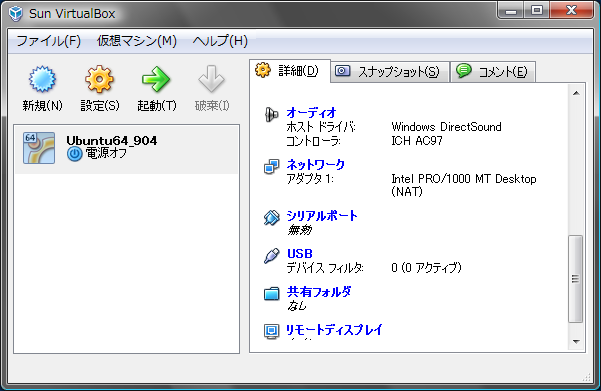
アダプタタイプは Intel PRO/1000 MT Desktop と表示されていますが、これは仮想マシンのOSから見える仮想のネットワークカードを示しています。インストールするゲスト OS が Intel PRO/1000 をサポートしていない場合は変更しますが、普通は変更の必要はありません。割り当てをBridged Adapterに変更します。ブリッジ接続にすることで仮想マシンがネットワーク的に独立したコンピュータとなります。仮想マシンでWebサーバを起動したり、samba でファイル共有しても、ホストマシン (VirtualBoxをインストールしたWindows Vista) や別のコンピュータから新しいコンピュータが増えたように見えます。ブリッジ接続といってもホスト側のVistaのネットワーク設定を変更する必要はありません。ブロードバンドルータなどでDHCPが有効な環境ならば、ゲストOSのネットワークは初めから使えるようになっているはずです。
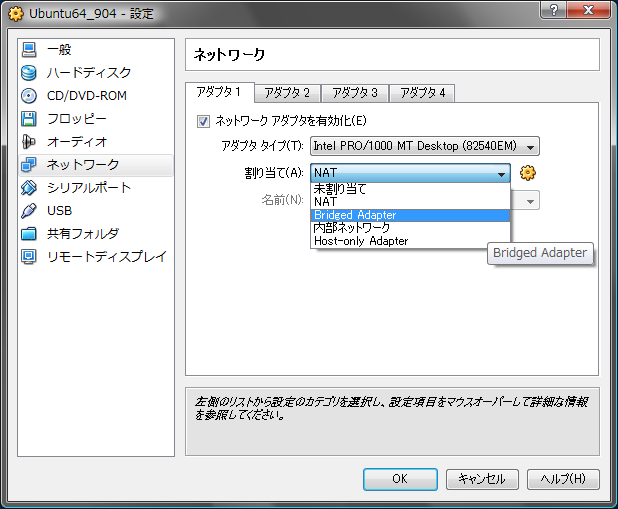
名前の欄にはホストマシンの実在のネットワークカードが表示されるはずです。私の場合は Marvell Yukon 88E8056 が自動的に検出されました。
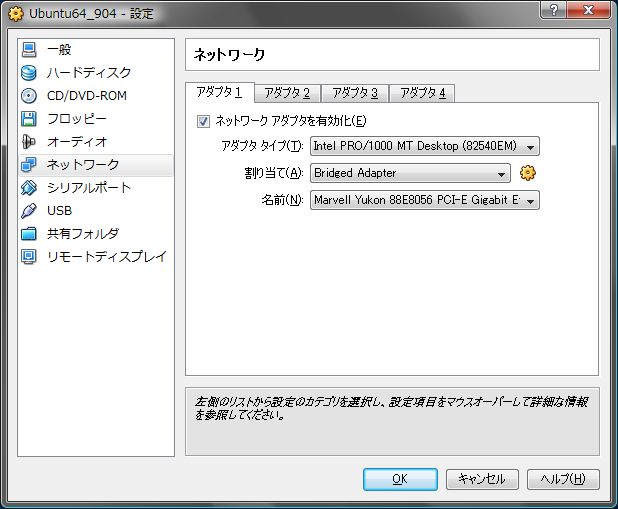
VirtualBox は他にもいろいろな設定が使えますが、仮想マシンを他から隠す必要がある場合以外はブリッジ接続が簡単と思います。
共有フォルダ
ホストマシンと仮想マシンの間で共有フォルダを設定できます。右側のフォルダアイコンをクリックします。
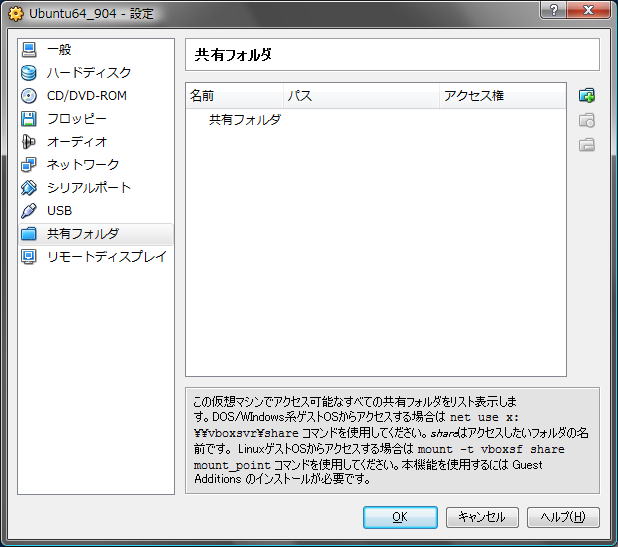
フォルダのパスに共有するホストマシンのフォルダを指定します。
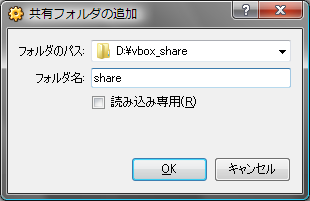
共有フォルダを設定すると次のように表示されます。ubuntu側で samba を起動すれば、共有フォルダを使わなくてもファイル共有できるので必須ではありません。
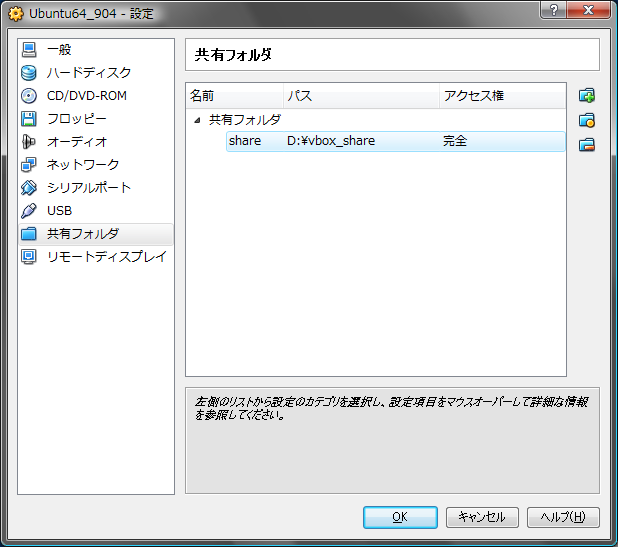
「一般」を選択すると仮想マシン作成時の設定内容を変更できます。
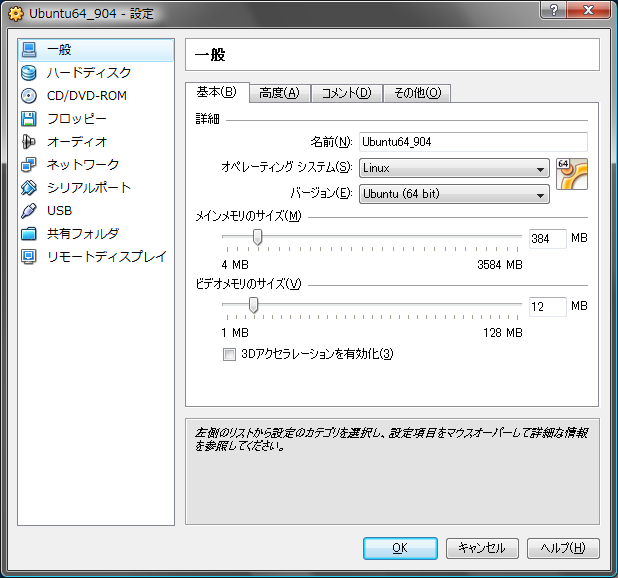
仮想マシンの起動
以上で仮想マシンの仮想ハードウェアの設定は終了です。「起動」アイコンをクリックすると仮想マシンの電源スイッチが入ります。
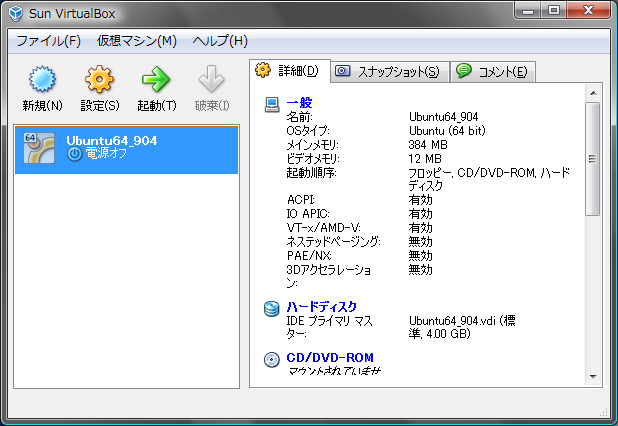
最初にキーボードの自動キャプチャの説明が表示されます。この部分は重要なので最初はよく読んでください。 仮想マシンのウィンドウをクリックするとすべてのキー操作とマウス操作がは仮想マシンに対するものとなるため、ホストマシンを操作できなくなります(後からゲストOS側に便利な機能を導入するまで)。右側のコントロールキー [ctrl] をホストキーと呼び、キャプチャの解除やウィンドウの操作に重要な働きをします。
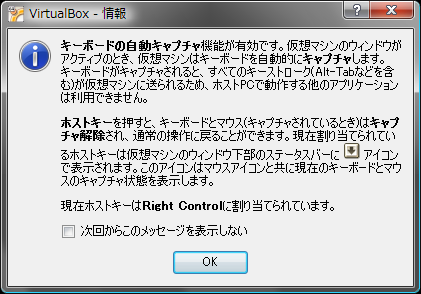
空の仮想マシンを起動すると「オペレーティングシステムが無い」というエラーになるはずですが、仮想マシンの最初の起動時にはOSをインストールするメディアの指定ができるようになっています。

今回は CD-ROM に焼いた Ubuntu-9.04-desktop-amd64.iso からインストールするためホストマシン(Windows Vista)の CD-ROMドライブをホストデバイスに指定します。iso ファイルを直接使う場合は、イメージファイルに Ubuntu-9.04-desktop-amd64.iso の場所を指定します。

インストールメディアの確認です。

仮想マシンのカラーモードに関する情報が表示されますが、気にする必要は無いでしょう。
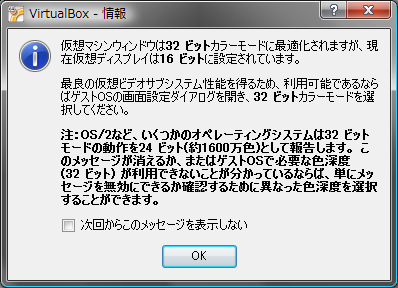
オーディオデバイスの警告が表示されました。とりあえず無視しておきます。

Ubuntu-9.04-desktop-amd64 のインストール
キーボードの自動キャプチャの説明がよく表示されます。。困ったら右側のコントロールキー を押しましょう。
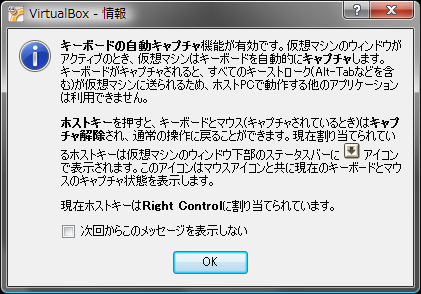
Ubuntuのインストールの開始です。はじめに日本語を選択します。
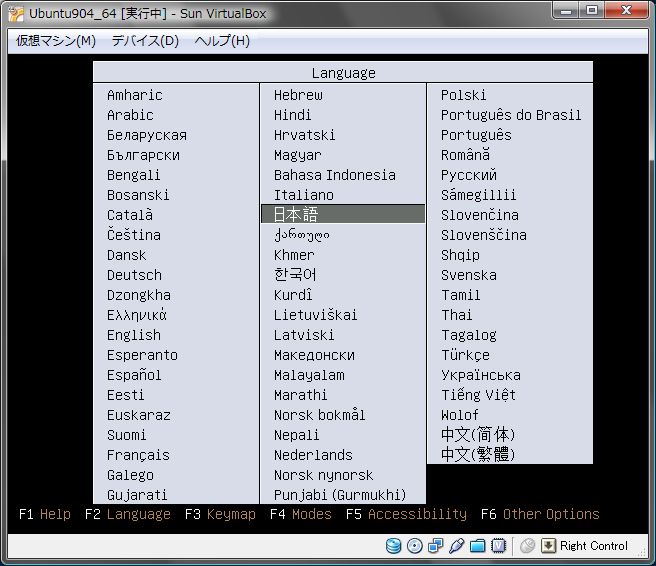
「Ubuntuをインストール」を選んで仮想マシンのハードディスクイメージにインストールします。
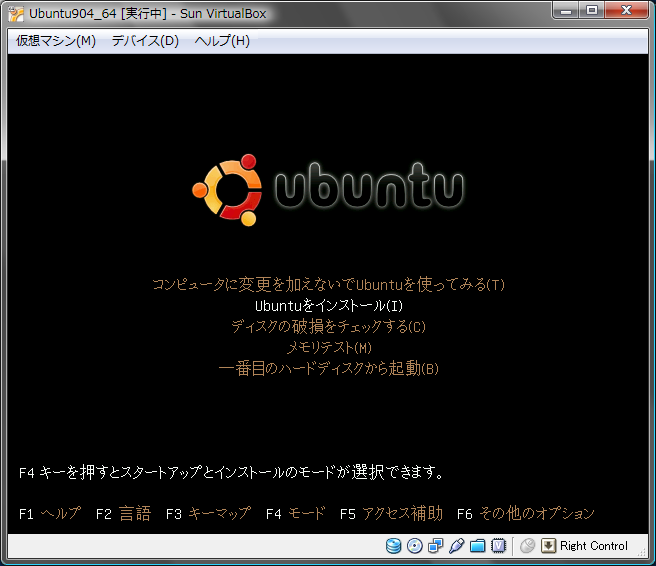
Ubuntuの起動画面が表示されます。
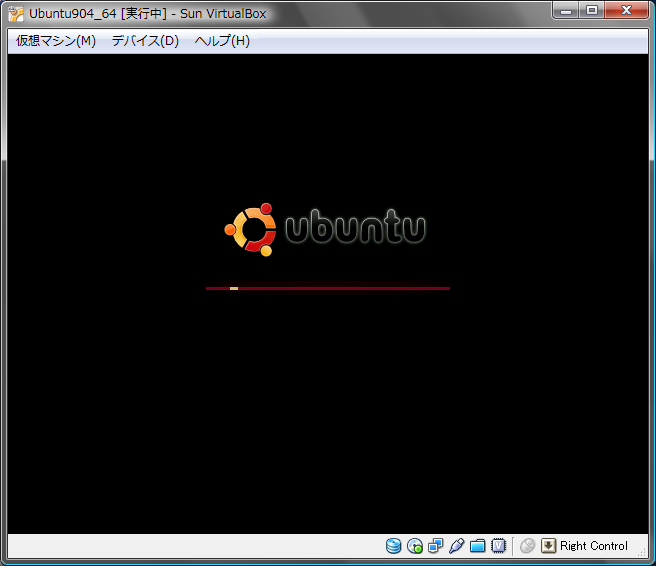
インストールの開始です。[進む] ボタンを押します。
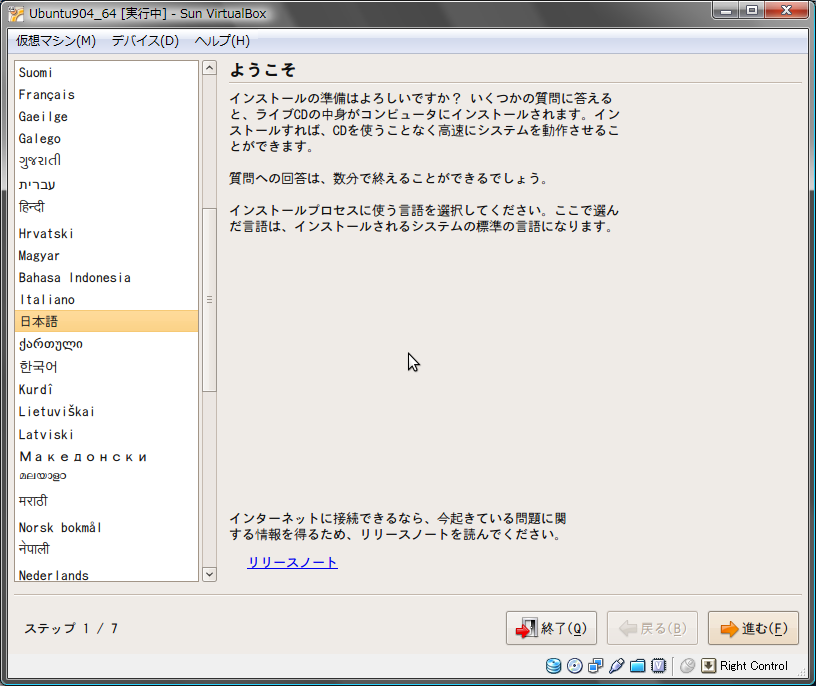
東京の時刻が選ばれています。必要なら変更して [進む] ボタンを押します。
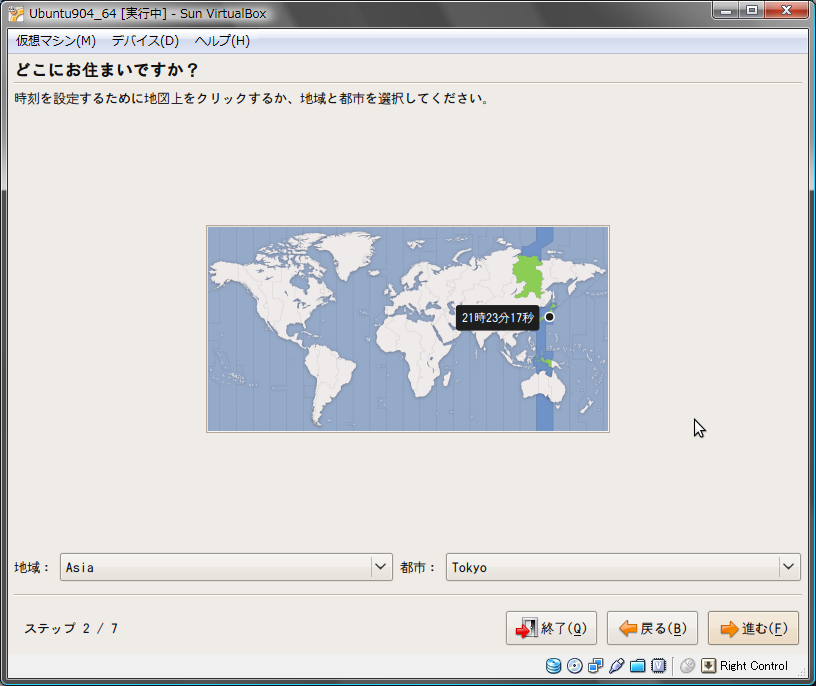
キーボードの種類を選びます。普通は以下の設定で問題ないでしょう。
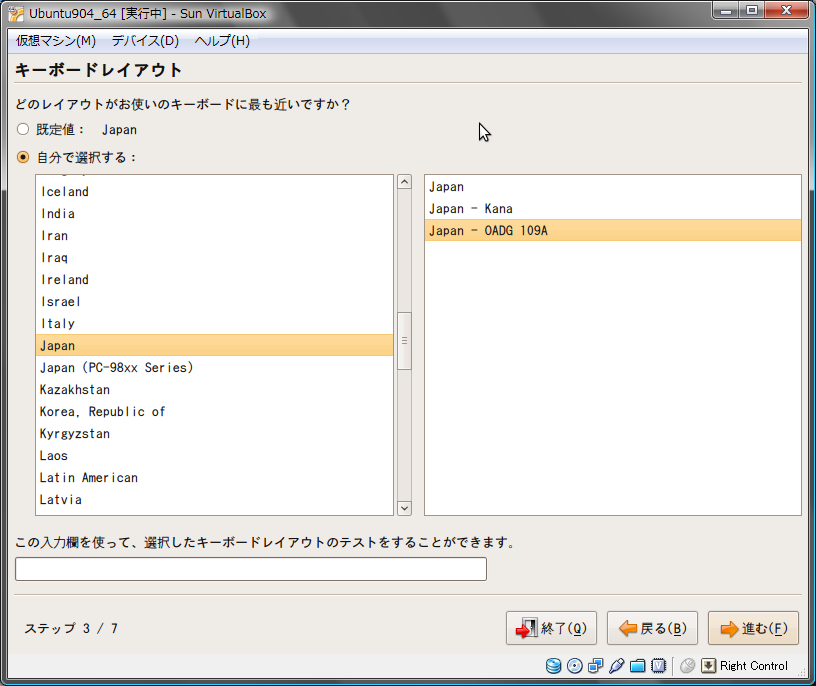
仮想マシンの仮想ハードディスクを使用するので「ディスク全体を使用する」を選びます。
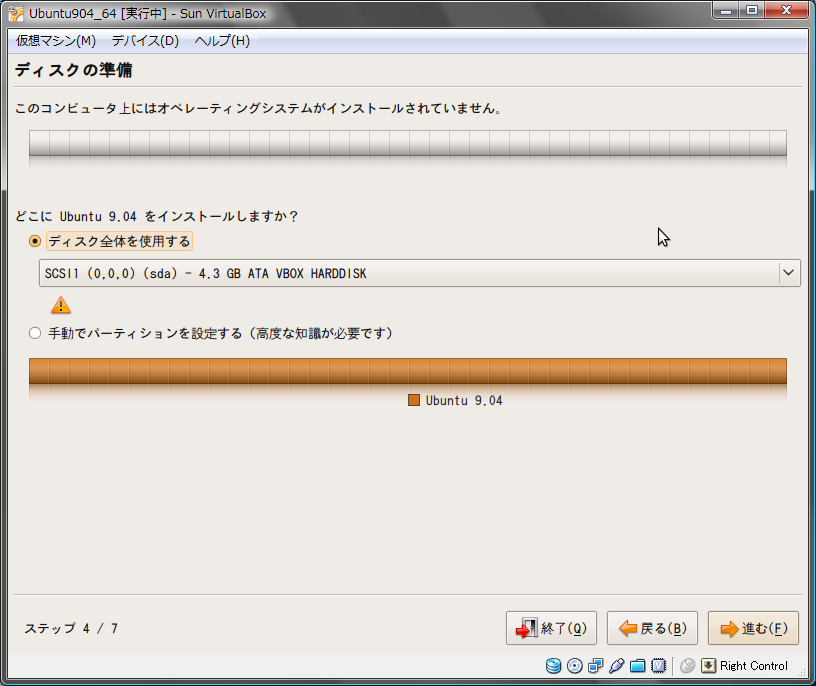
アカウントとコンピュータの名前を指定します。仮想マシンなので、起動時にユーザとパスワードを入力しなくてすむ「自動的にログインする」でいいでしょう。
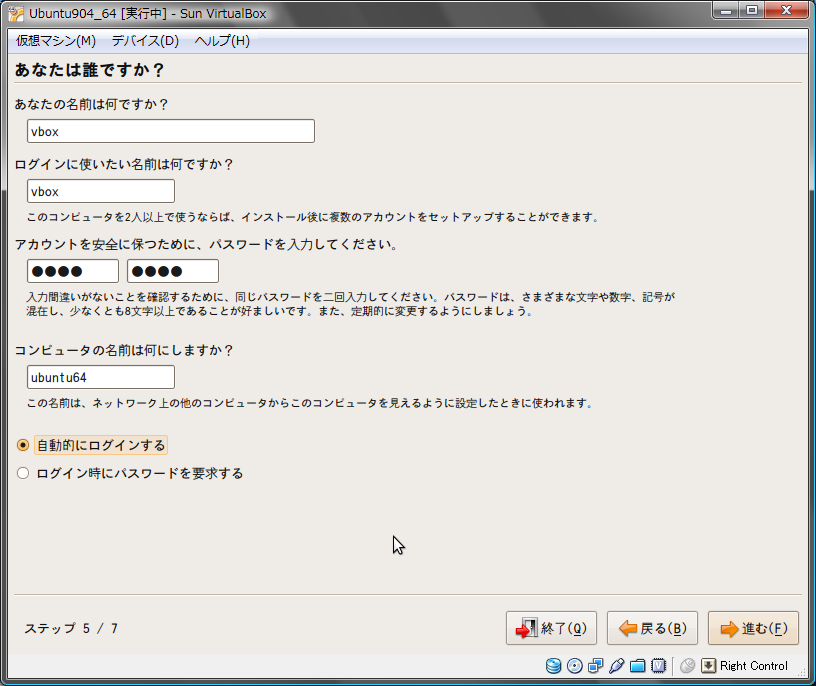
インストール時の設定を確認します。[インストール] ボタンを押します。
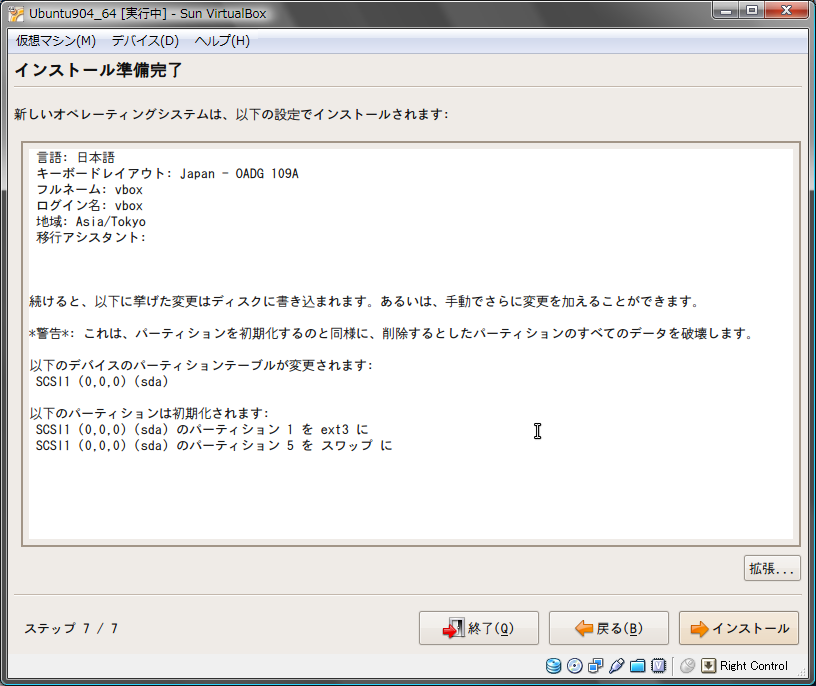
しばらく時間がかかります。
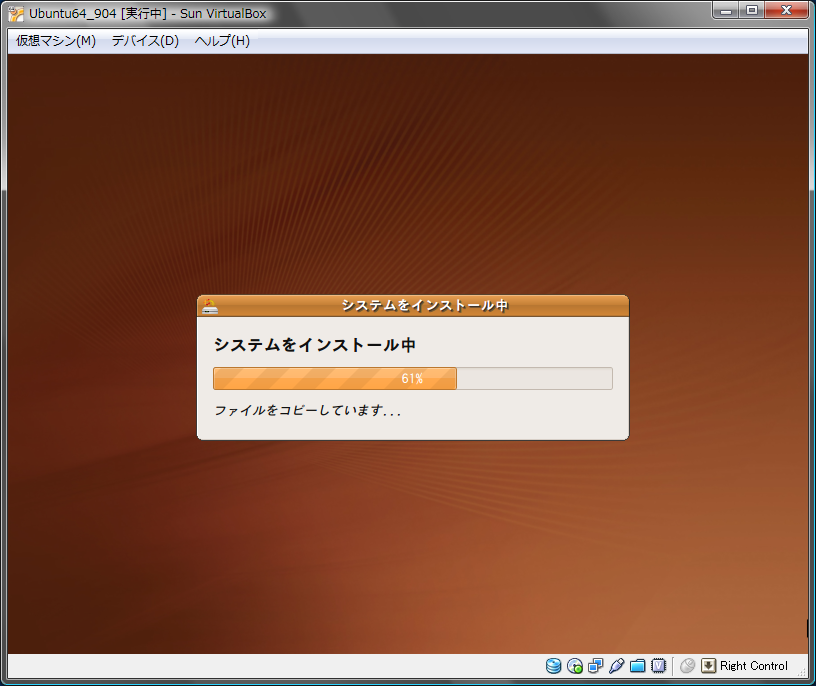
インストールが終了すると仮想マシンの再起動が必要です。インストールに使用した CD-ROM のマウントを解除するか、取り出しておきます。
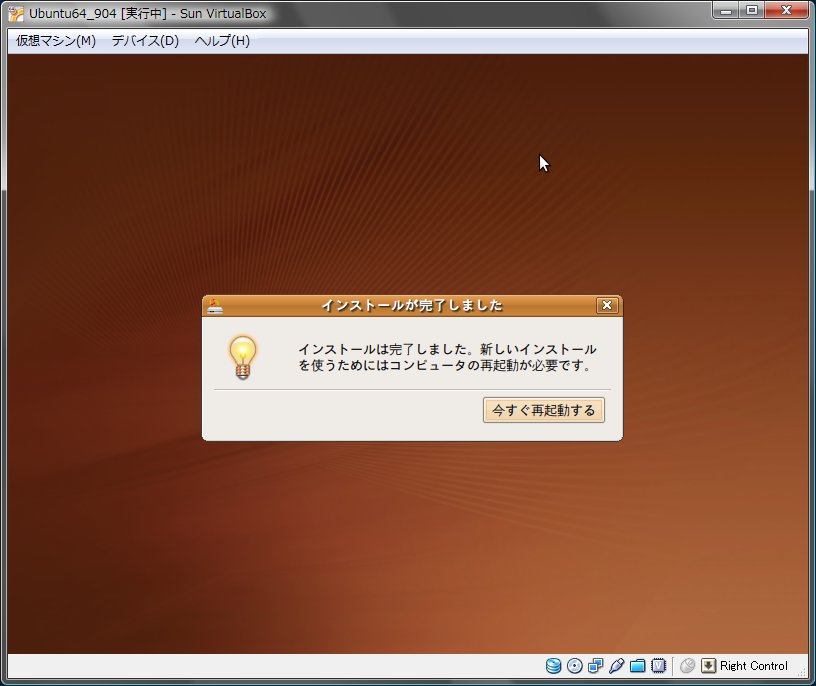
Ubuntu の起動
自動ログインでなければユーザIDとパスワードを入力する画面が表示されます。
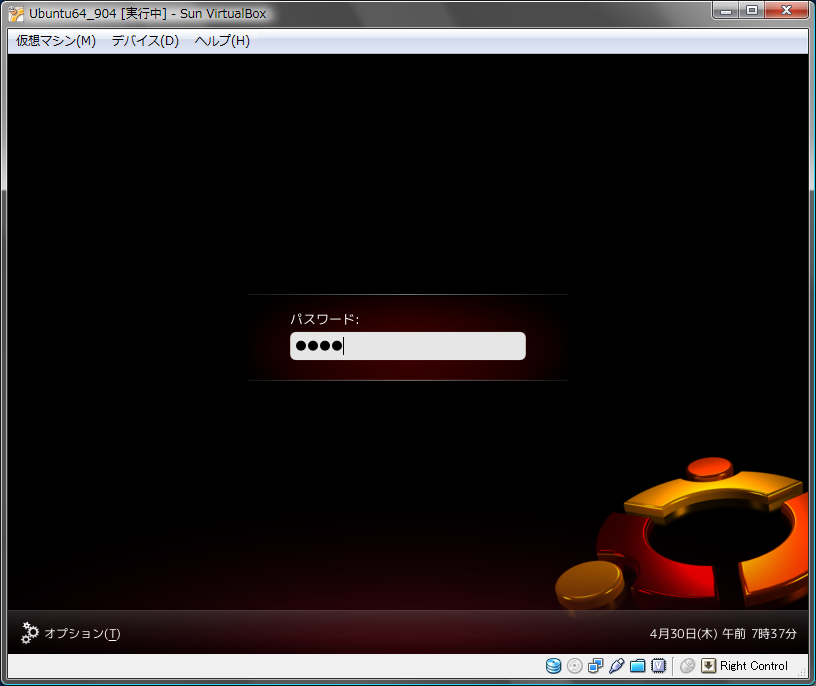
最初に Guest Additions をインストールするため、仮想CDをマウントします。Ubuntu側にドライバーを導入することで、ホスト(Windows)側でウィンドウサイズを変更した場合に Ubuntu の X の画面解像度を変更したり、マウスが Ubuntu と Vista で統合され、自動キャプチャを気にしなくてよくなります。
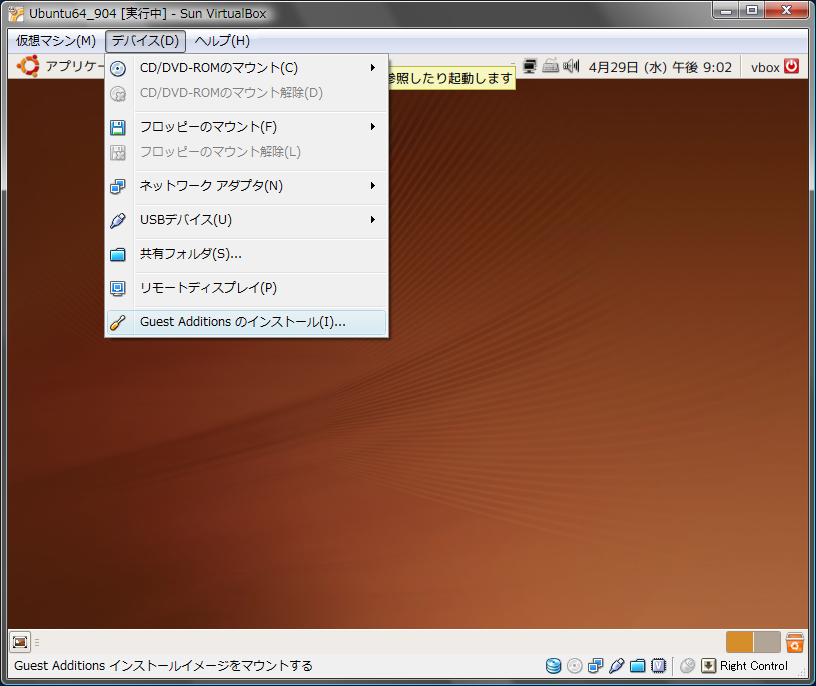
端末を開きます。

下の画像のように操作して autorun.sh を実行します。画面中で df を実行していますが、1.3GB の空きがあります。
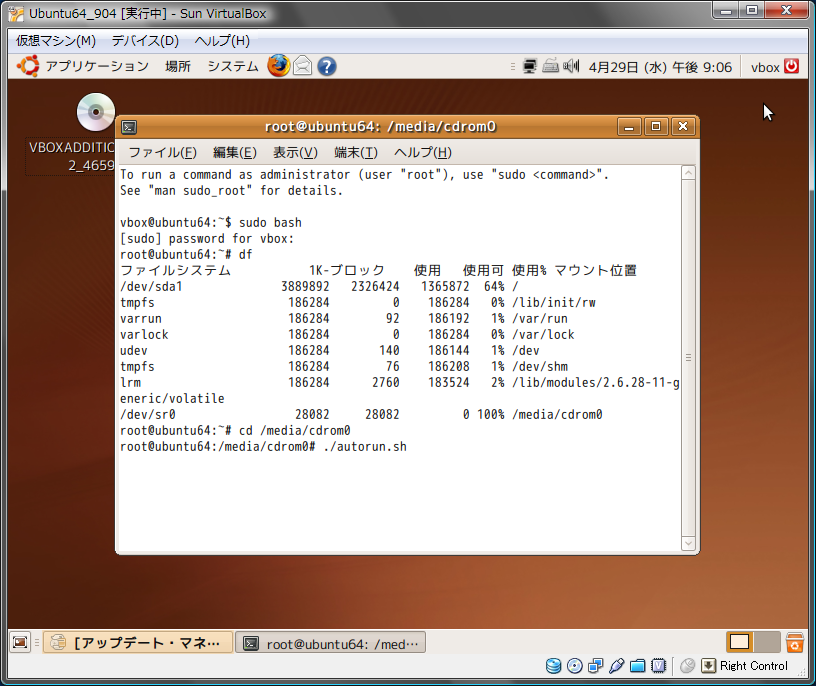
コンパイルとインストールが始まります。終了したらリターンキーを押します。
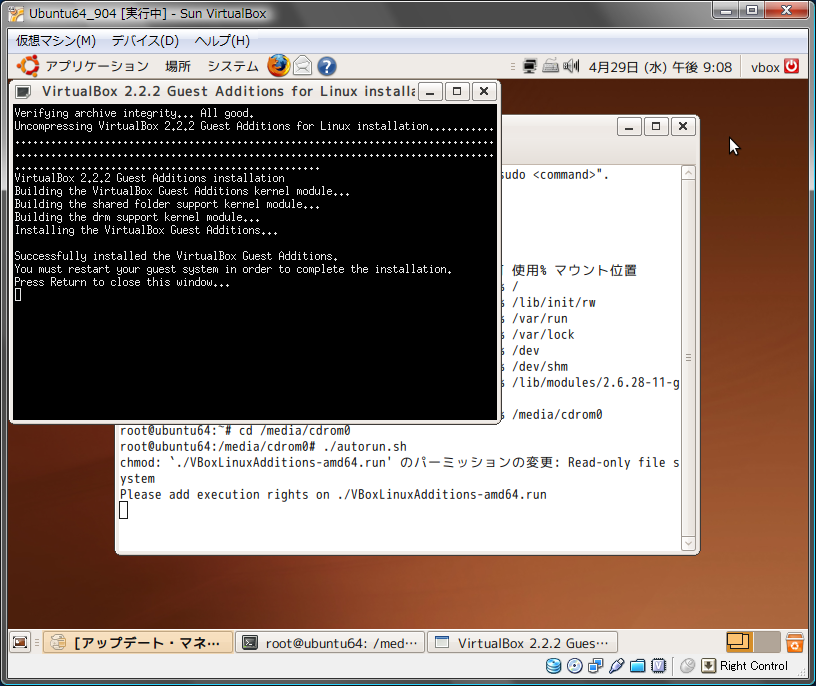
パッケージの追加
必要なプログラムを追加インストールする場合はパッケージマネージャを使用します。以下の例は nasm のインストールです。
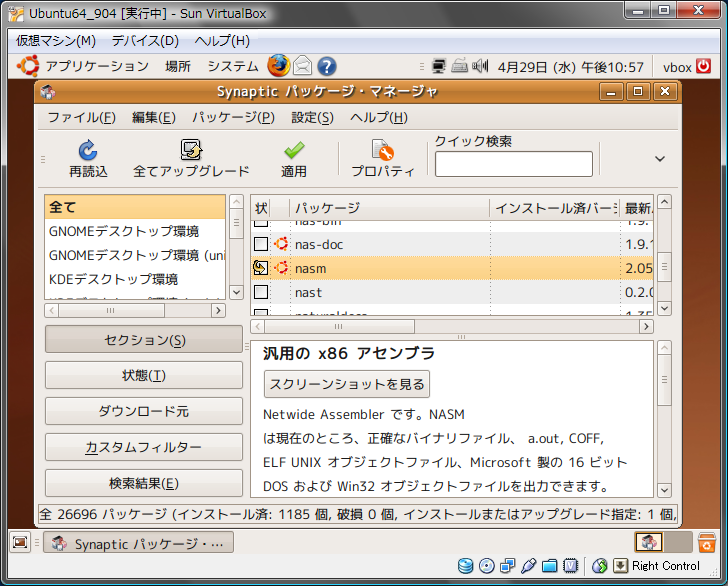
以上のようにVirtualBoxを使うと普通に PC が増えたような感じで、動作速度も仮想であることを感じさせません。
仮想ハードディスクイメージのパーティションは以下のようになっています。
vbox@ubuntu64:/etc/samba$ sudo fdisk -l /dev/sda ディスク /dev/sda: 4293 MB, 4293918720 バイト ヘッド 255, セクタ 63, シリンダ 522 Units = シリンダ数 of 16065 * 512 = 8225280 バイト Disk identifier: 0x000ea17a デバイス ブート 始点 終点 ブロック Id システム /dev/sda1 * 1 492 3951958+ 83 Linux /dev/sda2 493 522 240975 5 拡張領域 /dev/sda5 493 522 240943+ 82 Linux スワップ / Solaris
このハードディスクイメージをZIP圧縮したら 1.18GB になりました。バックアップにも別マシンでの使用にも手頃な大きさの仮想マシンです。
WindowsXP SP3
同じように WindowsXP をインストールして起動した画面です。Windows Updateも問題なく実行できます。IE8 が動作している画面です。余っているWindowsXPのライセンスが有効に使えます。