Intel NUC6i5SYH を購入 ()
Linux で作業したいときは、簡単な作業ならばサーバとして常時起動している Raspberry Pi を使います。 GUI が必要な場合は、2007 年に購入した Core2Duo 2.66GHz(E6750) の載ったミニタワーのデスクトップ PC を使っていました。 このデスクトップはメモリ 4GB、GPU は Radeon HD4670 で、普通の用途では速度に不満はありません。
ただ、消費電力がアイドル時で 90W、GPU に仕事をさせると 150W 程度となり、ファンの音もあって、もっと省電力の Linux 用の デスクトップに置き換えることにしました。 Ubuntu を使うので、Windows が不要、ディスプレイとして 4K テレビ(3840 x 2160) を使ってみたかったので、ノート PC は選択肢には入りません。
いろいろ調べた結果、省電力の割にはかなりの性能が期待できるインテルの超小型ベアボーンキットの NUC 6i5SYH を購入しました。
NUC 6i5SYH には Core i5-6260U が搭載され、GPU は Intel Iris Graphics 540 と 3D も含めて処理速度は大丈夫そうです。 消費電力はアイドル時で 9W、下のように electron で作成した 3D のアニメーション(ミクを表示しているウィンドウ)と Firefox で WebGL のアニメーションを同時に表示している状況で 17W です。 消費電力 90% 減 です。4Kテレビの消費電力の実測値は 60W 弱です。
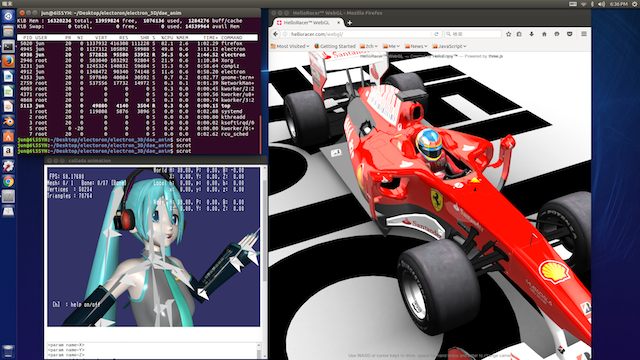
同じ性能で 2.5インチ HDD 用のスペースの無い高さ 3.2cm のタイプ NUC6i5SYK と迷いましたが、高さの違いは気にならないので、2.5インチのドライブを追加できるNUC 6i5SYH を選びました。

大きさは111mm x 115mm x 48mm で、上に文庫本を置くとほぼ隠れる大きさです。設置場所に困るようなサイズではありません。ACアダプタも名刺よりかなり小さく、ミンティアのケースと同じくらいです。前面のUSB3.0ポートの1つ(黄色)は、PCを起動していなくてもUSB端子から充電できるタイプのポートになっています。電源ボタンは上面です。右側にはSDカードスロットがあります。

後ろ側にはCPUファンの排気口がありますが、通常ファンの音は聞こえません。CPUのTDPが15Wのため、よほど負荷をかけないとファンの音は聞こえないのではないでしょうか。 ケースの下側が2.5インチHDD用のスペースになっているので、コネクタ類は少し上に寄った配置になっています。 有線LANポートはありますが、IEEE802.11ac のWifi が使えるので、マウスもキーボードもワイアレスにしておけば、HDMI と電源アダプタを接続するだけです。

さて、今回購入したものを並べました。まずは本体の Intel NUC6i5SYH (48,295円) です。 SSD 256GB M.2 (11,300円) と、メモリDDR 4 SODIMM 8GB x 2 (7,260円) は組み込み済みなので、ここには写っていません。
Bluetooth のマウスやキーボードは BIOS の設定に使用できず、ペアリングなども面倒なので、Unifying 対応でレシーバが 1 つで済む ワイヤレスマウス (865円) と ワイヤレスキーボード (1,980円)にしました。
ディスプレイとの接続用に HDMIケーブル 1m/2m/3mの3本セット(1,499円) も買いました。

本体の NUC6i5SYH 裏蓋を開けた写真です。 右側が 2.5 インチHDD/SDD 用のアダプタです。

SSD 256GB と、8GB のメモリ 2 枚 を組み込んだ NUC6i5SYH 内部の写真です。 本体が小さいので各種コネクタが大きく見えます。

BIOS の設定
電源ボタンを押した後に、F2キーを押すとBIOSの設定画面が表示されます。 NUC 6i5SYH の BIOS は、次のようにマウスとキーボードで操作できるカッコイイ画面で設定できます。
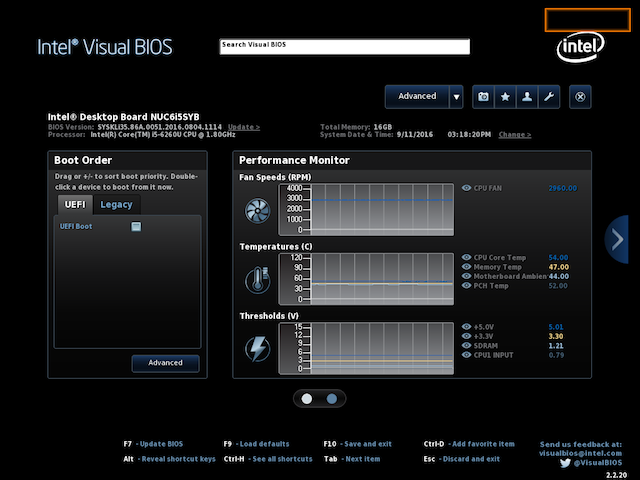
今回、設定を唯一変更したのは、画面の左側の「Boot Order」というブート順序を設定するところで、「Legacy」を選択してチェックを入れました。 「UEFI」を選択していると、Ubuntu 16.04 のインストーラがファイルシステムの設定の途中から操作できなくなったため、「Legacy」としました。 ファイルシステムの設定を「おまかせコース」にするとうまくいくかもしれませんが、試していません。
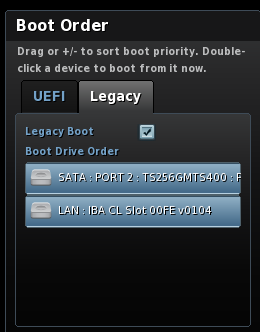
CPU の情報は次のように表示され、CPUのスピードは 1.8GHz、ターボブーストの最大周波数は 2.9GHz になっています。
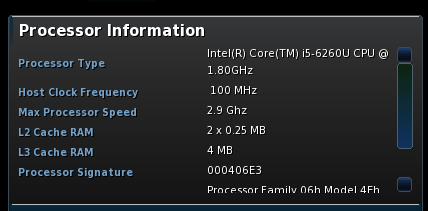
メモリは 8GB x 2 で認識されています。
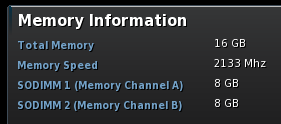
Fast Boot を解除する方法
BIOS の設定画面から、一度 Fast Boot を有効にすると起動時に F2 キーでBIOSを再設定することはできません。 Fast Boot を解除するには、電源 ON でボタンを押したままにすると、イヤホンジャックに接続したイヤホンからビープ音が 3 回鳴るのを待ってから、電源ボタンを離すとパワーボタンメニューが表示されます。 下のスクリーンショットの右側のように F3 キーで解除できます。左側は Fast Boot が有効でない場合です。
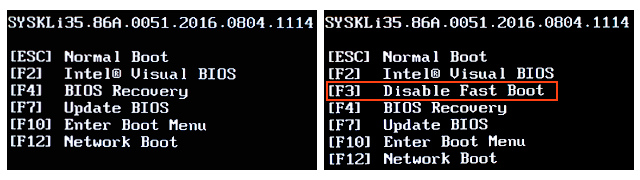
ビープ音 3 回は 3 秒程度なので、イヤホンを接続しなくても、電源ボタンを 3 秒程押してから離すとパワーボタンメニューが表示されます。電源ボタンを長く押し続けると電源が切れます。
使用感
Ubuntu 16.04.1 をインストールして使っていますが、電源ON後、BIOS用の20 秒程度でデスクトップが表示されます。
LibreOffice の Writer や Calc の起動は最初は1秒程度、2回目以降は一瞬です。 Atom エディタ や Chrome も最初の起動でも2秒程度です。
私は、家でほとんどの時間は MacBook Pro 17 に向かっています。 Windows を使いたくなったら (ほとんど嫁さんのものになってる) 17インチのノートPC (HP ENVY 17-r000) を使います。 このノートは、i7-6700HQ (2.6GHz-3.5GHz), NVIDIA GeForce GTX 950M、8GB の DDR3Lメモリ、SSD 256GB + HDD 1TB という結構贅沢な構成です。 NUC 6i5SYH は、いつも使っている MacBook Pro 17 よりかなり速く、Windows10 で使っている i7 のノートPC と同じような感じで使用できます。 SSD の速度が効いている感じです。
さて、当初の目的の1つ 42インチの4Kテレビ を 3840 x 2160 の解像度で使った結果です。 文字が小さく、画面に近づくと42インチのバックライトはまぶしく長時間の使う気にはなりません。
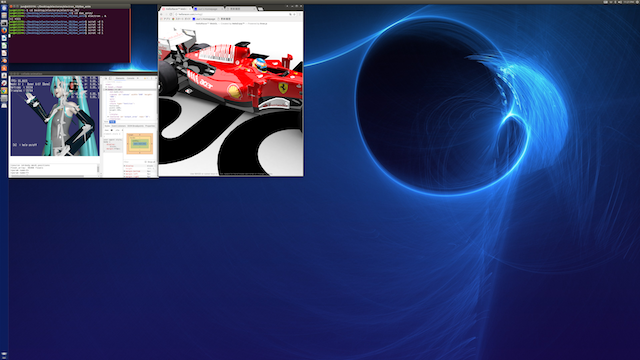
結局 FullHD の解像度(1920 x 1080) でちょっと離れて使うことに落ち着きました。
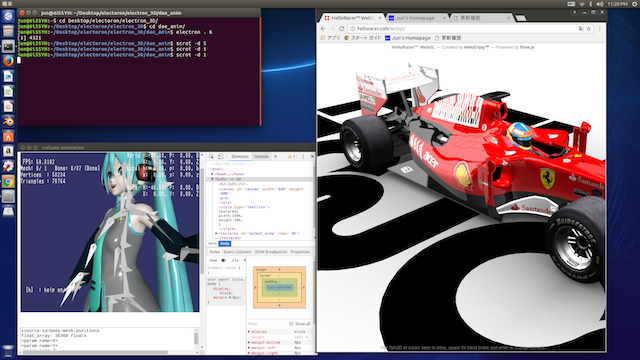
8K なんて絶対いらないと思う。
CPU (i5-6260U) について
i5-6260U についてもう少し細かく見てみます。 まずは /proc/cpuinfo です。
$ cat /proc/cpuinfo
processor : 0 - 3
vendor_id : GenuineIntel
cpu family : 6
model : 78
model name : Intel(R) Core(TM) i5-6260U CPU @ 1.80GHz
stepping : 3
microcode : 0x8a
cpu MHz : 489.515
cache size : 4096 KB
physical id : 0
siblings : 4
core id : 0
cpu cores : 2
apicid : 0
initial apicid : 0
fpu : yes
fpu_exception : yes
cpuid level : 22
wp : yes
flags : fpu vme de pse tsc msr pae mce cx8 apic sep mtrr pge
mca cmov pat pse36 clflush dts acpi mmx fxsr sse sse2 ss ht
tm pbe syscall nx pdpe1gb rdtscp lm constant_tsc art arch_perfmon
pebs bts rep_good nopl xtopology nonstop_tsc aperfmperf eagerfpu
pni pclmulqdq dtes64 monitor ds_cpl vmx est tm2 ssse3 sdbg fma
cx16 xtpr pdcm pcid sse4_1 sse4_2 x2apic movbe popcnt
tsc_deadline_timer aes xsave avx f16c rdrand lahf_lm abm
3dnowprefetch epb intel_pt tpr_shadow vnmi flexpriority ept
vpid fsgsbase tsc_adjust bmi1 avx2 smep bmi2 erms invpcid mpx
rdseed adx smap clflushopt xsaveopt xsavec xgetbv1 dtherm ida
arat pln pts hwp hwp_notify hwp_act_window hwp_epp
bugs :
bogomips : 3600.33
clflush size : 64
cache_alignment : 64
address sizes : 39 bits physical, 48 bits virtual
power management:
アイドル時の CPU の周波数を見てみます。
sudo cat /sys/devices/system/cpu/cpu0/cpufreq/cpuinfo_cur_freq
405000
アイドル時の CPU の周波数は 0.4G Hz でした。省電力のため、思いっきりクロック周波数を下げています。
sudo cat /sys/devices/system/cpu/cpu0/cpufreq/scaling_min_freq
400000
アイドル時の CPU の周波数の最小値を確認すると 0.400 GHz でした。
高負荷時の CPU の最大周波数は 2.9 GHZ です。
sudo cat /sys/devices/system/cpu/cpu0/cpufreq/scaling_max_freq
2900000
WebGL アニメーションの負荷
WebGL 用の3Dライブラリの three.js を使ったアプリケーションの1つ racer-s を 1920 x 1080 で実行してみました。 ツヤツヤのレーシングカーがコースを爆走するシーンが音とともに表示されます。


実行中の CPU クロックを見てみると次のような状態です。 アイドルよりちょっと速い程度で、500MHz では CPU はあまり頑張っているとはいえません。
$ sudo cat /sys/devices/system/cpu/cpu0/cpufreq/cpuinfo_cur_freq
499992
499992
499992
699960
499992
499992
499992
521226
499992
563554
499992
499992
top コマンドで見てみると、CPU 使用率はそれなりに高くなっています。
PID USER PR NI VIRT RES SHR S %CPU %MEM TIME+ 4192 jun 20 0 1237900 379688 123360 S 66.9 2.3 13:41.80 4035 jun 20 0 816968 249820 130980 S 59.3 1.5 11:53.07 3965 jun 20 0 1098940 148880 99780 S 23.8 0.9 5:42.96
CPU 使用率を下げないで、クロックを下げてなるべく省電力にしているようです。
この状態で CPU の温度を測ってみましょう。「 sudo apt-get install lm-sensors 」で lm-sensors をインストールして、「sensors」を実行します。
$ sensors
acpitz-virtual-0
Adapter: Virtual device
temp1: +27.8°C (crit = +105.0°C)
temp2: +29.8°C (crit = +105.0°C)
coretemp-isa-0000
Adapter: ISA adapter
Physical id 0: +57.0°C (high = +100.0°C, crit = +100.0°C)
Core 0: +56.0°C (high = +100.0°C, crit = +100.0°C)
Core 1: +55.0°C (high = +100.0°C, crit = +100.0°C)
56°C 程度ですね。ファンの音は深夜でも 10cm ぐらいまで耳を近づけないと聞こえません。
ブートメッセージ
最近の Linux ディストリビューションはどれも、起動時にカーネルのブートメッセージや起動スクリプトの出力を隠していますが、何が動作しているか、どこまで処理が進んでいるかを見えないと安心できないので、Ubuntu のデフォルト設定から変更しています。 コメントアウトするだけとは言え、PC の起動処理を変更するので最悪の場合は起動できなくなります。失敗してもドライブを別のLinuxマシンに接続すれ、修復できますが、不安であれば行わないで下さい。
管理者権限で /etc/default/grub を編集します。 次の例では vi を使っていますが、nano でも emacs でも gedit でも Atom でもお好きなエディタでかまいません。
# バックアップ
$ sudo cp /etc/default/grub /etc/default/grub.bak
# /etc/default/grub の編集
$ sudo vi /etc/default/grub
GRUB_CMDLINE_LINUX_DEFAULT の行の先頭に # をつけてコメントアウトし、 "quiet splash" を無効にします。
GRUB_DEFAULT=0 GRUB_HIDDEN_TIMEOUT=0 GRUB_HIDDEN_TIMEOUT_QUIET=true GRUB_TIMEOUT=10 GRUB_DISTRIBUTOR=`lsb_release -i -s 2> /dev/null || echo Debian` # GRUB_CMDLINE_LINUX_DEFAULT="quiet splash" GRUB_CMDLINE_LINUX=""
以上の変更しても起動設定は変更されません。 修正した /etc/default/grub の変更を反映するためには「update-grub2」を実行する必要があります。
$ sudo update-grub2
再起動すると、起動時にカーネルのブートメッセージや起動スクリプトの出力が表示されるようになります。 起動する時に毎回、点滅する点を眺めているよりマシではないかと思います。
