Raspberry Pi の軽量な日本語化 (2014/11/03, 2015/02/17)
Raspberry Pi のデスクトップ環境もチューニングが進んで、実用的に動作するようになってきました。 私自身はこれまでほとんどデスクトップ環境 (X Window System) で使ってこなかったのですが、そろそろ軽くなってきたデスクトップで Raspberry Pi を使ってみようと思います。 Raspberry Pi の公式 OS の Raspbian の現在の最新のイメージ 2014-09-09-wheezy-raspbian を日本語環境に設定したメモです。2014年12月以降の新しいデスクトップのデザインについても追記しました。
いろいろな Raspberry Pi の日本語化のページでは task-japanese と task-japanese-desktop をインストールする解説が多いようですが、いろいろごっそりインストールするため、全部で 460MB ほどディスク (SDカード) を消費します。
ここでは日本語を使う上でなるべくインストールするパッケージを少なくして、40MB 程度で軽く日本語化します。英語モードとの切替も簡単にできることも考えます。
ロケールの設定
Raspbian のディスクイメージを最初に起動した時に実行される raspi-config でも「Internationalisation Options/Change Locale」でロケール (言語などの設定) を設定できます。 ここで日本語に設定してしまうと日本語が表示できないコンソールで文字化けするので、普通はデフォルトのまま設定しないと思います。 下のコマンドで初期設定の「en_GB.UTF-8 UTF-8」から「en_US.UTF-8 UTF-8 」に変更して、さらに日本語のロケールも加えます。
$ sudo dpkg-reconfigure locales
次の3つのロケールをスペースを押して「*」をつけて選択状態にします。[TAB] キーで「ok」を選択して[Enter] キーを押します。
en_US.UTF-8 UTF-8 ja_JP.EUC-JP EUC-JP ja_JP.UTF-8 UTF-8
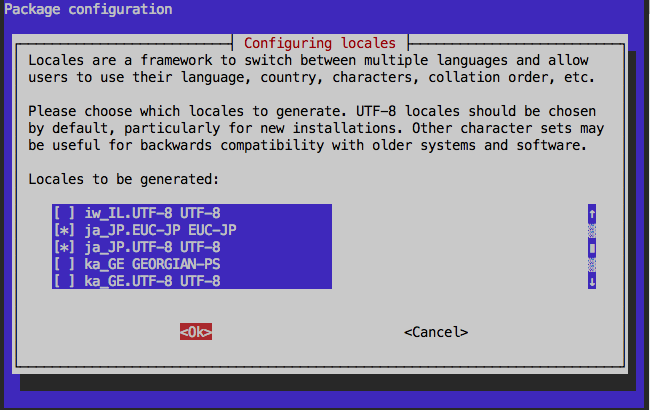
デフォルトのロケールは英語のままにしておきます。 デフォルトのロケールを日本語にしてしまうと、日本語の表示できないコンソールでも日本語を表示しようとして文字化け状態になります。 デスクトップで日本語と英語を切り替えて使えるようにします。
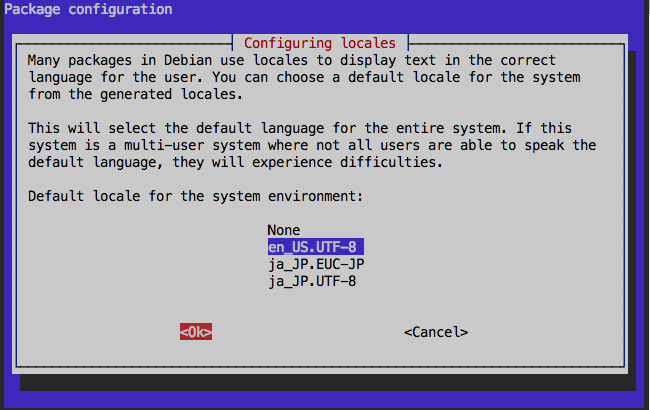
フォントと日本語入力のインストール
ここでは 以下の2つのパッケージをインストールして、X Window System のデスクトップ環境を日本語化します。日本語のフォントとして日本語ゴシック TrueType フォントのVLゴシック (fonts-vlgothic) を使うことにします。 キーボードからかな漢字変換して日本語を入力するための日本語IME (Input Method Editor) として ibus-anthy を使います。
$ sudo apt-get install fonts-vlgothic $ sudo apt-get install ibus-anthy
X の起動
コンソールのコマンドラインで「startx」を実行すると X Window System のデスクトップが表示されます。2014年12月以降の新しいデスクトップのデザインはこちらのページを参照して下さい。
$ startx
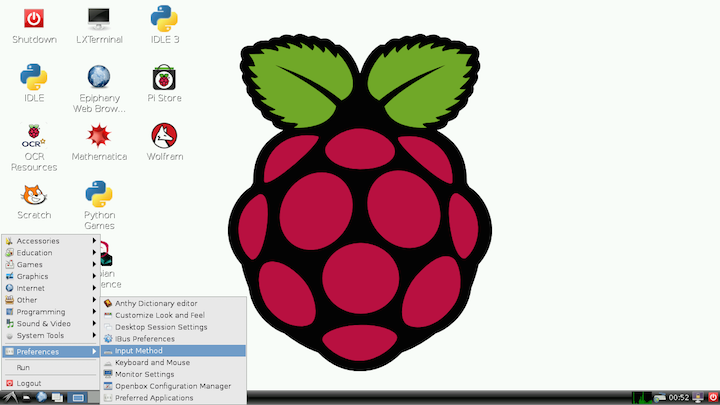
デスクトップの表示は英語のままです。 これは言語の指定(ロケール)が「en_US.UTF-8」になっているためです。
日本語のデスクトップ
環境変数の LANG に ja_JP.UTF-8 を設定して startx を以下のように起動します。
$ LANG=ja_JP.UTF-8 startx
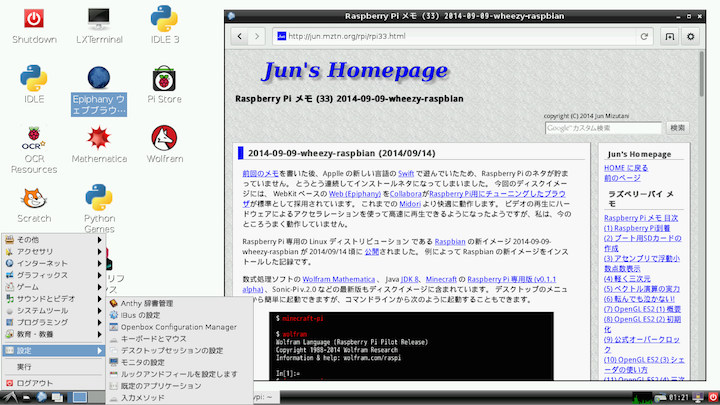
日本語で表示されました。 Xを起動するたびに「LANG=ja_JP.UTF-8 startx」を入力するのは面倒なので、エイリアスを設定します。
$ cd $ nano .bashrc
コンソール (CUIの画面) でテキストファイルの編集するために nano エディタを使ってみます。画面の下にコマンドが表示されています。「^X」がコントロールキーを押しながら X を押すことを示しています。「^G」がヘルプの表示、「^O」がファイルの保存で、「^X」が終了です。
nano から .bashrc を開いた状態を次に示します。最後の行に「alias startx='LANG=ja_JP.UTF-8 startx'」を追加して(赤字の部分)、コントロールを押しながら o を押して保存、コントロールを押しながら x を押して終了します。
GNU nano 2.2.6 File: .bashrc # ~/.bash_aliases, instead of adding them here directly. # See /usr/share/doc/bash-doc/examples in the bash-doc package. if [ -f ~/.bash_aliases ]; then . ~/.bash_aliases fi # enable programmable completion features (you don't need to enable # this, if it's already enabled in /etc/bash.bashrc and /etc/profile # sources /etc/bash.bashrc). if [ -f /etc/bash_completion ] && ! shopt -oq posix; then . /etc/bash_completion fi alias startx='LANG=ja_JP.UTF-8 startx' ^G Get Help ^O WriteOut ^R Read File^Y Prev Page^K Cut Text ^C Cur Pos ^X Exit ^J Justify ^W Where Is ^V Next Page^U UnCut Tex^T To Spell
この設定を有効にするために、一度 exit を実行します。再度ログインすると「startx」の実行で日本語のデスクトップが起動します。英語バージョンのデスクトップの起動は、バックスラッシュ (または円記号) を前に付けてエイリアスを解除して「\startx」を実行します。
日本語入力の設定
キーボードからかな漢字変換して日本語を入力するために日本語IME (Input Method Editor) を使います。デスクトップ左下のメニューの「設定」から「IBusの設定」を選択します。
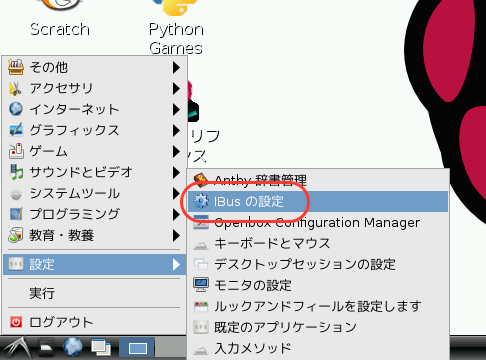
次のようなダイアログが開きます。日本語入力のON/OFF切り替えのキーを指定できます。 デフォルトでは [半角/全角] キー、またはコントロールキーとスペースを同時に押すことで日本語入力のON/OFFを切り替えできます。ON を[変換]、OFF を[無変換] に設定すると Mac のキーボードのようにして使えます。
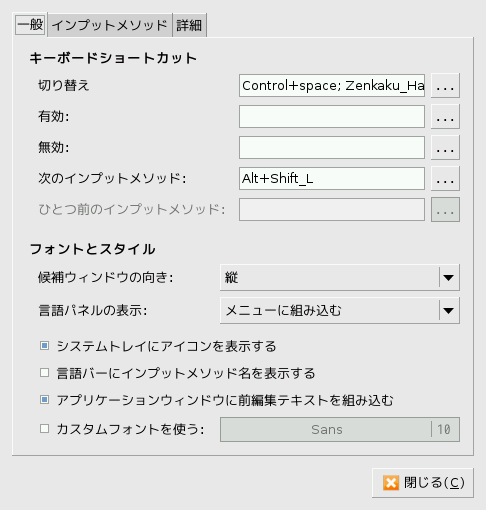
上部のタブで「インプットメソッド」を選択します。
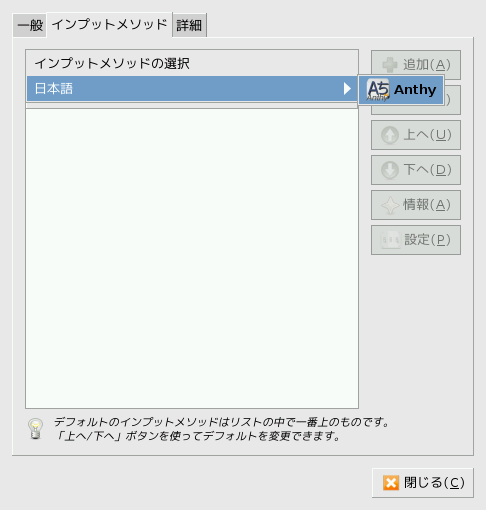
何も設定されていないので、「インプットメソッドの選択」から「日本語/Anthy」を選びます。
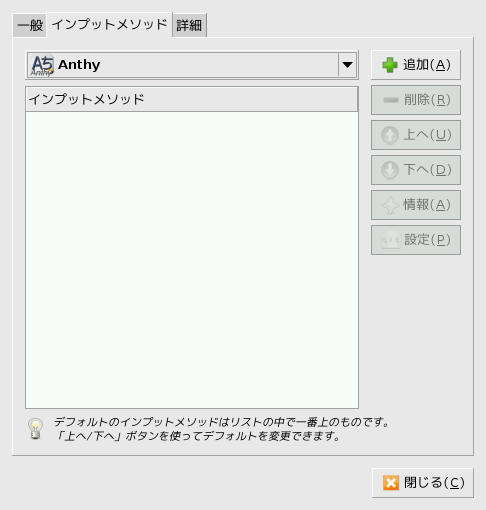
右側の「追加」ボタンをクリックします。
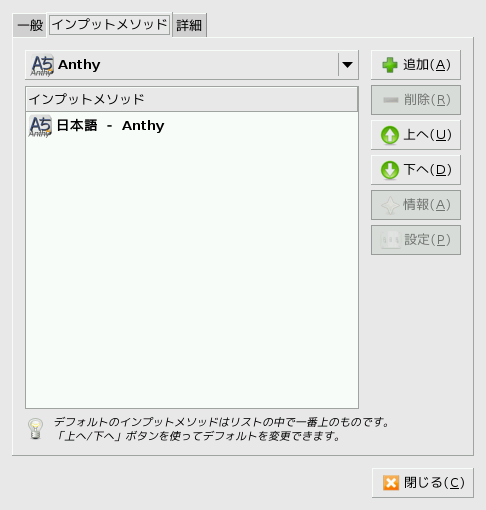
インプットメソッド に Anthy が入りました。
Anthy の設定
デスクトップの右下にAnthyの設定が表示されます。2014年12月以降はデスクトップのデザインが変更されて、右上に表示されるようになっています。 文字が入力できる状態 (コンソールやアプリの入力エリアにフォーカスがある) の時に右上に表示されます。
2014/12/24 以前のデザイン
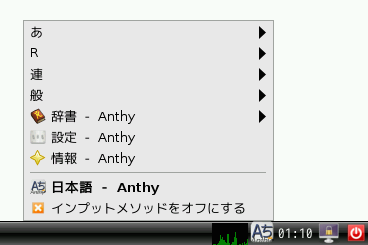
2014/12/24 以降のデザイン
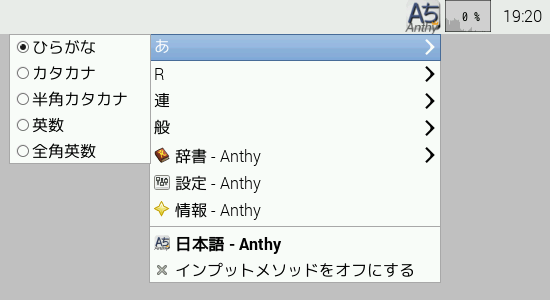
デスクトップの右下で「設定 - Anthy」から入力モードや変換動作の設定ができます。
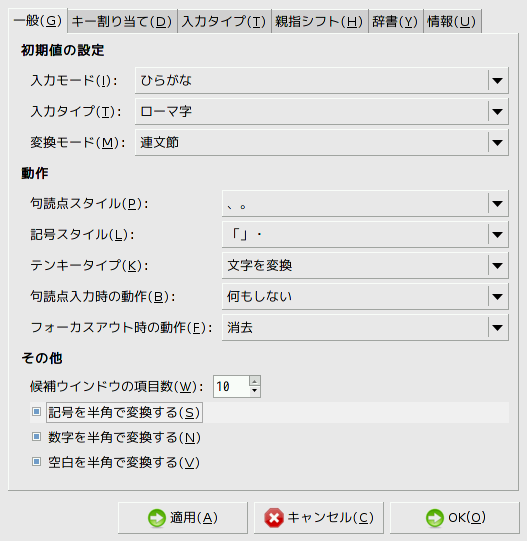
「キー割り当て」タブでキーボードショートカットの設定ができます。
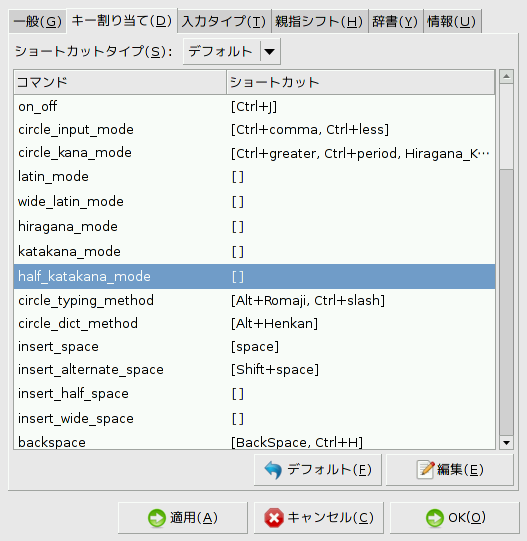
日本語入力の確認
たとえば Leafpad エディタで日本語が入力できます。
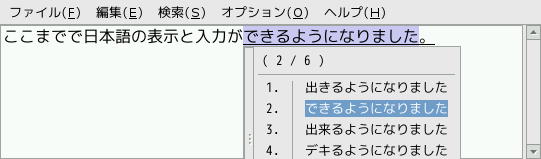
デスクトップやアプリケーションのメニューが日本語になって、日本語が入力できるようになりました。 日本語化としてはこれで十分だと思います。
マニュアルページの日本語化
Linux ではコマンドのマニュアルが「man」コマンドで簡単に参照できます。5MBほど追加してインストールするとコマンドのマニュアルが日本語で読めるようになります。 慣れれば英語のままでも困りませんが、最初のうちは日本語のほうがありがたいですね。
$ sudo apt-get install manpages-ja manpages-ja-dev
マニュアルの使い方を man コマンドで調べます。
$ man man
アクセサリ/LXTerminal で上のコマンドを実行した画面です。
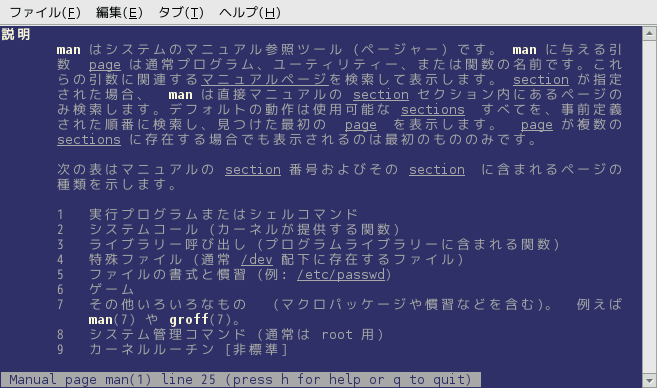
ネットで Linux コマンドの使い方を調べるより、すばやく正確な知識が得られます。昔は「ググれ!」ではなく「man 読め!」と言われました。
