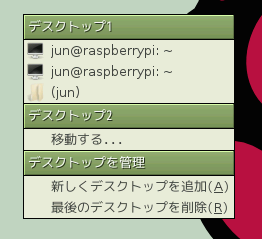デスクトップのデザイン変更 (2014/11/30)
Windowsと異なって、Linuxのデスクトップ環境は多くの種類があります。 そのため Linux に慣れていても、いつまでたっても自由にカスタマイズできるようになりません (少なくとも私は)。 一方、Raspberry Pi では全員が同じマシンを使っていて、OSとして Debian から派生して Raspberry Pi 専用にチューニングされたRaspbian を使っていると思います。デスクトップ環境のカスタマイズの方法をちゃんと調べておくと役立ちそうです。
前回 も書きましたが、Raspberry Pi のデスクトップ環境もチューニングが進んで、実用的に動作するようになってきました。 私も最近はデスクトップ環境 (X Window System) で使うことが多くなってきました。 Raspberry Pi の公式 OS の Raspbian は、デスクトップとして LXDE(Lightweight X11 Desktop Environment) を採用しています。 今回はRaspberry Pi のデスクトップのルックアンドフィールやアプリケーションのアイコンの追加や変更に関して解説します。日本語の設定は前回 の設定です。
Linux のデスクトップは X Window System 上で動作する ウィンドウマネージャ(window manager) で構築されています。 ウィンドウマネージャは機能やデスクトップのデザインが異なる色々な種類があります。Raspbian ではウィンドウマネージャとして Openbox が使われています。
ウィジェットスタイルの変更
ウィンドウの内部のメニュー、ボタン、スクロールバーなどのデザインを健康するには、下の図のようにメニューを選択します。 ターミナルのコマンドラインからは「lxappearance」を実行します。
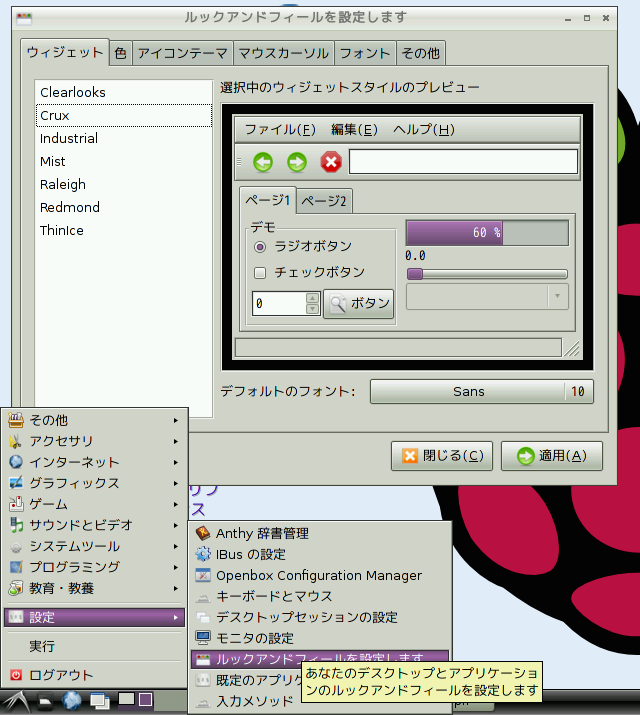
「色」のタブではウィンドウの文字色と背景色を変更できます。
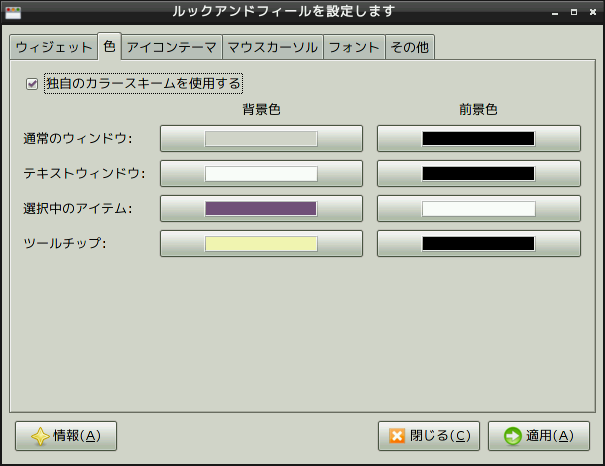
アイコンスタイルの変更
デスクトップとファイルマネージャに表示するファイル関連のアイコンのデザインを変更します。
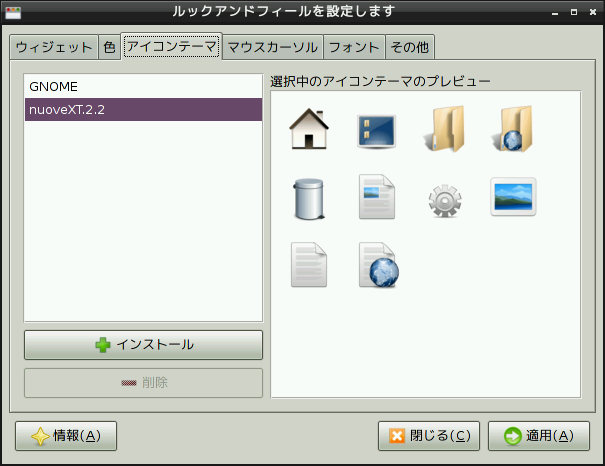
タイトルバーの色の変更
ウィンドウやダイアログのタイトルバーやステータスバーの色を変更するためには、下の図のようにメニューから 「Openbox Configuration Manager」を起動します。ターミナルの「obconf」というコマンドと同じです。Openbox ウインドウマネージャの設定を図のようにメニューを選択します。
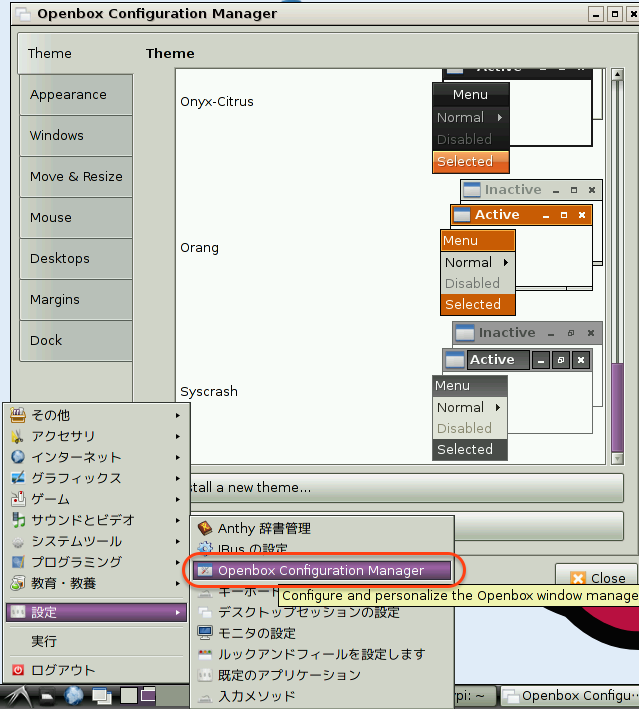
例えば、この後のスクリーンショットは「Clearlooks-Olive」を選択しています。Raspbianのデフォルトの黒よりいい感じになっていると思いませんか?
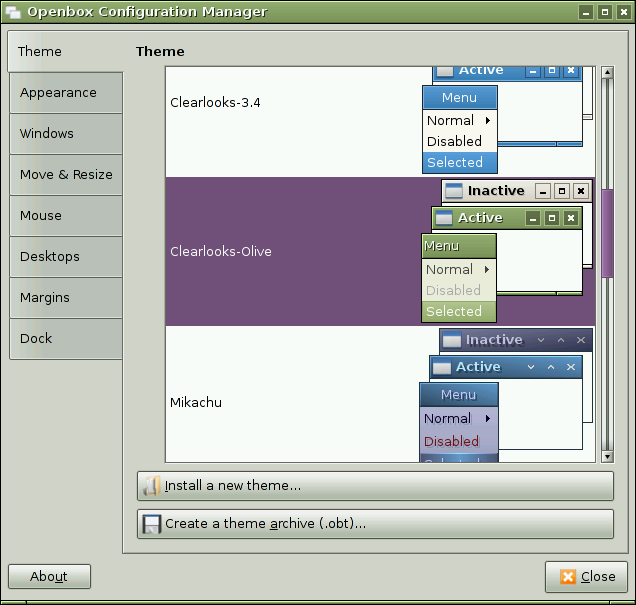
デスクトップの設定
壁紙やラベルはデスクトップを右クリックしたとき表示されるメニューの「デスクトップの設定」を選択肢ます。
壁紙とラベルの色
「外観」のタブを選択したページで壁紙とデスクトップの背景色、ラベルのテキストの色を設定します。
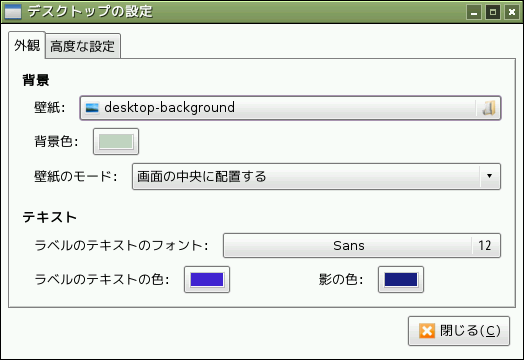
高度な設定のワナ
「高度な設定」のタブのページはちょっと危険です。チェックボックスをチェックする前には、デスクトップを右クリックして表示されるメニューに「デスクトップの設定」があります。
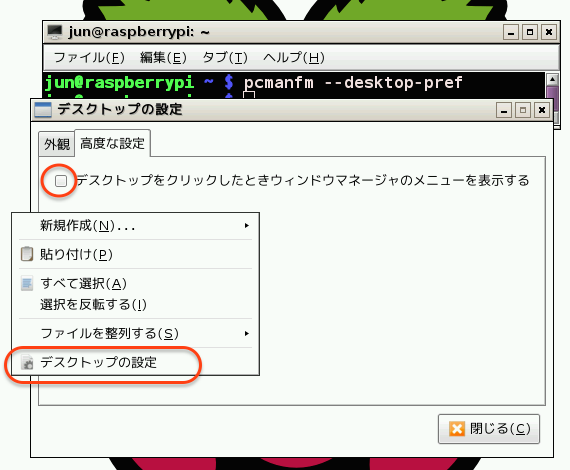
チェックボックスをチェックすると、デスクトップを右クリックして表示されるメニューは変更されてしまいます。これを元に戻そうとしても「デスクトップの設定」が無いためもとに戻すことができなくなります。
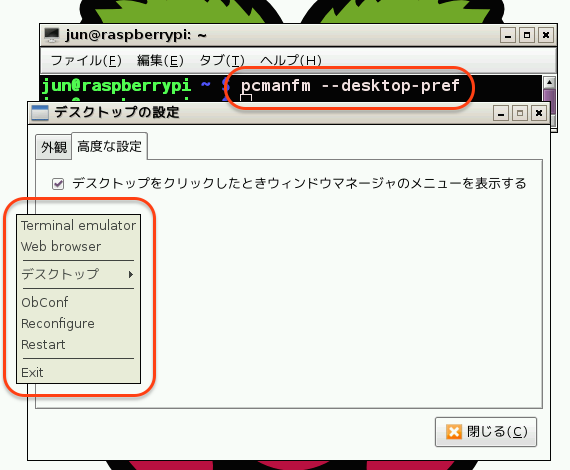
そんな場合はターミナルを開いて「 pcmanfm --desktop-pref 」を実行すると、「デスクトップの設定」のダイアログを開くことができて元に戻せるようになります。
デスクトップのアイコン
Raspbian を pi ユーザでログインして、「startx」コマンドで表示されるデスクトップには色々なアプリケーションのアイコンがショートカットとして置かれています。ターミナル (LXTerminal) をメニューの「アクセサリ/LXTerminal」から実行して、以下のコマンドを実行します。
$ cd Desktop $ ls -la
実行すると次のように「???.desktop」というファイルが表示され、これらがショートカットの実体になっています。
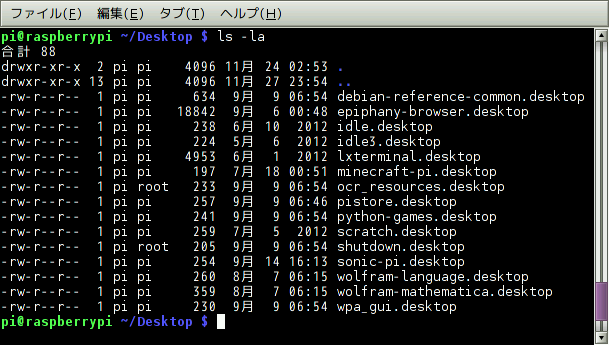
「???.desktop」というファイルはテキストファイルで、「アクセサリ/Leafpad」で開いて内容を見ることができます。
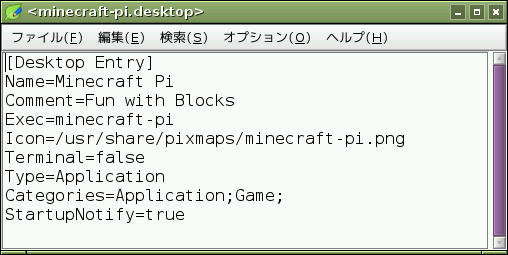
デスクトップにあるファイル以外の desktopファイルが「/usr/share/applications」フォルダにあって、Desktop ディレクトリにコピーしてショートカットを追加することができます。
jun@raspberrypi /usr/share/applications $ ls debian-reference-common.desktop lxrandr.desktop dillo.desktop lxsession-edit.desktop epiphany-browser.desktop lxtask.desktop epiphany-newtab.desktop lxterminal.desktop galculator.desktop mimeapps.list gksu.desktop mimeapps.list.bak gpicview.desktop mimeinfo.cache hplj1020.desktop minecraft-pi.desktop ibus.desktop netsurf-gtk.desktop ibus-setup.desktop obconf.desktop idle3.desktop openbox.desktop idle.desktop pcmanfm.desktop idle-python2.7.desktop pistore.desktop idle-python3.2.desktop python2.7.desktop im-config.desktop python3.2.desktop kasumi.desktop qjackctl.desktop leafpad.desktop scratch.desktop libfm-pref-apps.desktop sonic-pi.desktop lxappearance.desktop squeak.desktop lxde-logout.desktop wolfram-language.desktop lxde-screenlock.desktop wolfram-mathematica.desktop lxde-x-terminal-emulator.desktop wpa_gui.desktop lxde-x-www-browser.desktop xarchiver.desktop lxinput.desktop xpdf.desktop
任意のアプリケーションのアイコン
デスクトップ上に任意のアプリケーションのアイコンを、ショートカットとして追加して、アプリケーション簡単に起動できるように設定できます。下のようにデスクトップフォルダーに移動して、そこで「lxshortcut」コマンドを実行します。デスクトップのショートカットは拡張子が「desktop」のファイルとなります。ここでは 「myapp.desktop」というファイルで作成します。デスクトップに表示されるラベルはファイル名と異なる文字列を設定できます。
$ cd $ cd Desktop $ lxshortcut -o myapp.desktop
上のコマンドで「アプリケーションショートカット」というダイアログが表示されます。名前に入力したテキストがデスクトップのアイコンのラベルになります。
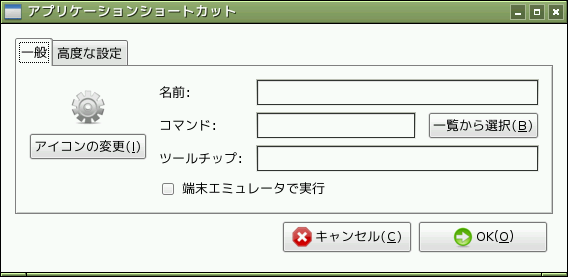
「アイコンの変更」ボタンを押すと、アイコンの選択用のダイアログが表示されます。ここで選んだアイコンがデスクトップに表示されます。
![]()
「コマンド」には実行するコマンドとオプションを入力します。
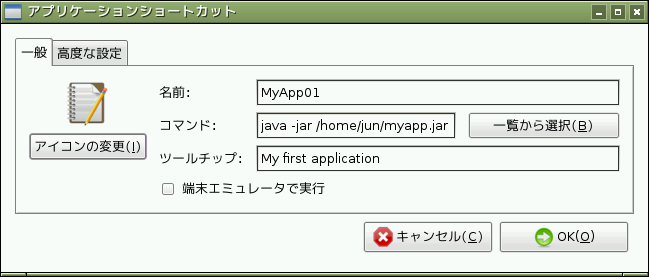
「OK」を押すとデスクトップにアイコンが表示されます。

テキストエディタで myapp.desktop を開くと、次のような内容になっています。このファイルを修正すると表示されるアイコンやラベルも変更されます。
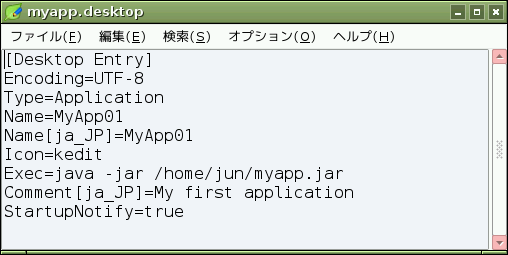
作ったアイコンをダブルクリックすると...
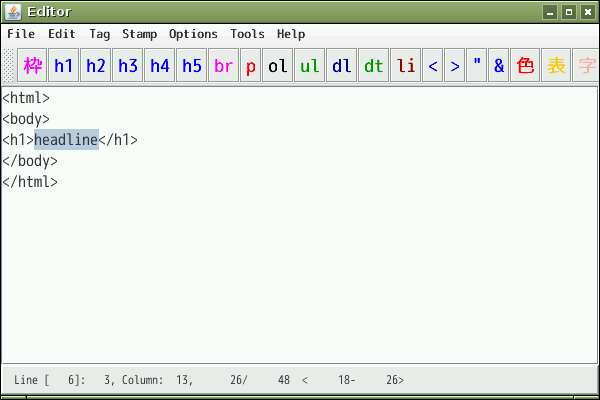
この例は Raspbian に標準でインストールされている java8 で作成したデスクトップアプリケーションの例です。この例は未完成ですが、java で作ったアプリケーションも普通にショートカットから実行できます。 java8 は Raspberry Pi で使っても十分に速く、ちょっとしたアプリケーションを作成するにはお勧めです。
時刻表示
右下の時刻表示の形式は、時刻を左クリックした時のメニューから変更できます。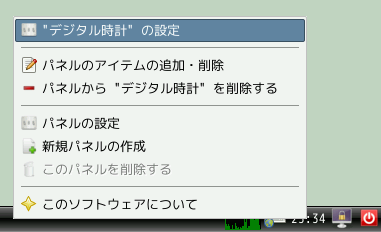
「デジタル時計」の設定ダイアログです。デフォルトで 「%R」になっている部分を、「man 3 strftime」または 「man date」で表示されるフォーマットを指定します。
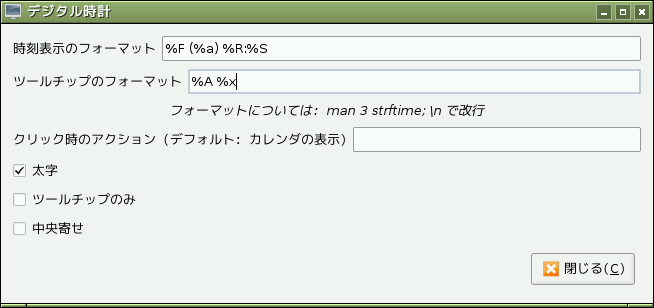
例えば「%F (%a) %R:%S」とした場合は以下のように表示されます。

デスクトップの操作
新規ファイル/フォルダーの作成
デスクトップに新規のファイルやフォルダーを作成するにはデスクトップを右クリックします。
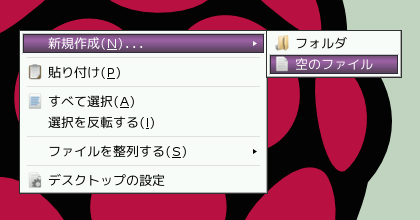
ショートカットキー
次のようなショートカットキーでデスクトップやウィンドウを操作できます。ここでは代表的なものだけ示します。
| ショートカットキー | 動作 |
|---|---|
| Alt-Tab | デスクトップ上のウィンドウにフォーカスを順次移す。 |
| Alt-Shift-Tab | デスクトップ上のウィンドウにフォーカスを逆順に移動する。 |
| Windows-D | すべてのウィンドウを隠してデスクトップを表示する。 |
| Windows-F1 | 先頭のデスクトップに移る。 |
| Windows-F2 | 2番目のデスクトップに移る。 |
| Windows-F3 | 3番目のデスクトップに移る。 |
| Windows-F4 | 4番目のデスクトップに移る。 |
| Alt-F4 | アクティブなウィンドウを閉じる。 |
デスクトップをマウスボタンの中クリックでも簡単にデスクトップを移動できます。デスクトップの追加と削除も同じメニューでできます。